何故アップグレードを行うのか
前回記事でも述べましたが、ホットベッドの平面度の問題です。
私はEnder-3Xを購入していたのでガラスプレートを常時使用しています。
これまでにも感じていたのですが、手動レベリング調整で、ガラス面の4隅をそこそこ適正に合わせてからガラス中央に移動させると隙間が狭くなっています。
つまり、感覚的に0.1mm程ガラス面の中央部が高くなっているのです。ガラス面とノズル先端の間にコピー用紙1枚を挟んで隙間の具合を調整するのですが、「ザラザラ」した感じを適正とすると、中央部では「ガチガチ」といった感じです。抽象的表現ですみません。経験のある方は分って頂けると思います。
こんな状態で、これまで何とか使用していたのですが、第1層目の定着不良が多発し、もうこれ以上苦しむのは限界と、アップグレードを決断しました。
マザーボード交換
現在私のEnder-3に入っているマザーボードはV4.2.2で割と新しいのですが、精度向上と静音化を期待して、V4.2.7のボードに装換することにしました。

購入品は、以下でアマゾンで購入時(昨年末)、¥6199円でした。(今はもっと高くなってますねぇ。)
Creality 3Dプリンター マザーボード 静音 V4.2.7 最新版 TMC2225 32Bit 基盤 Ender-3 アップグレード
Amazon: https://www.amazon.co.jp/dp/B0827R3SHY?tag=jword02-ecassistbarwindows-22&linkCode=osi&th=1&psc=1
Ender-3のファームウェアは既にボードにプリインストールされているので、交換作業としてはボード交換作業のみとなり比較的容易です。ケーブルは狭い所に密集して取り付けられているので、交換前に写真を撮って間違わないように、また、コネクタにしっかり固定することをすれば問題ないです。

静音化の効果
効果抜群です。ステッピングモータの動作音がほとんどなくなりました。ファンの音は相変わらず大きいので、音量的にはそれほど静かになっていませんが、印刷時の気になるモータ音がなくなっただけでもストレスは減ります。
オートレベリング化(CR-Touch)
オートレベリング化する上で、購入するセンサーの選択で迷います。
それは、BL-TouchにするかCR-Touchにするかです。
現在、BL-Touchは、アマゾンで約¥3300円程、CR-Touchは同じく約¥6200円程と倍ほど違います。
ただ、CR-Touchでは金属プローブ化されて、耐久性・精度共に向上しているようで、更に付属のケーブルのみでダイレクトにマザーボードに接続できることから、CR-Touchを選択しました。

Creality CR Touch 自動レベリングキット
Amazon: https://www.amazon.co.jp/dp/B09H2HKH29?tag=jword02-media-22&linkCode=osi&th=1&psc=1
オートレベリングセンサー取付作業
取付作業は、ヘッドのファンカバー取り付けネジへの共締めで簡単に取付できます。

(

ここでちょっと工夫
・センサー取付ブラケットを接着
ヘッドのファンカバーと共締めするため、取付辛かったり、取付ける度に位置がズレることを解消するために、取付ブラケットをヘッド部のブラケットに接着しました。

・カバー取付ビスに抜け止めワッシャー追加
カバー取付ビスですが、小さくて短く取り付けに苦労したことありませんか?
私はいつもポロポロと何度も落としながらイライラしていました。
そこで簡単な抜け止めワッシャーを印刷して、カバーを挟んで前後に取付けています。
これでビスがこぼれ落ちることもなく、また、カバーの共振音の低減にも効果があって、一石二鳥です。

次にセンサーケーブルを取り付けてマザーボードまで這わせていくわけですが、まず注意点としてセンサーのところでコネクターの向きに迷います。マニュアル見ても解り辛いです。
正解は、センサーの「Creality」ロゴ記載面から見て左端が青色線で右端が白色線となります。
マザーボードへの接続は、合うソケットが一か所だけなので間違いません。
また、Z軸のリミットスイッチが不要となるので取り外します。
ファームウェアの更新
CR-Touchを取付た後、機能を有効にするためにはファームウェアの更新が必要になります。
更新手順
1.Crearlity公式サイト(https://www.creality.com/download)から適合するファームウェアを探します。
「Accessory Firmware」→「CR Touch Firmware for 32-bit Motherboard」→「Ender-3.zip」とクリックします。
ここで.zipファイルのダウンロード先フォルダーを指定して、ダウンロードします。
Ender-3.zipファイルを展開すると、マザーボードバージョンに応じて、v4.2.2用とv.4.2.7用があり、ここでは「Ender-3 4.2.7 mainboard(32bit)」を選択します。
この中にある「Ender-3- Marlin2.0.1 - V1.1.2 - ALT - TMC2225.bin」が更新ファイルになります。
2.Ender-3本体へインストールします。
非常に簡単です。普段印刷用のデータを入れているmicroSDカードに、上記更新ファイルのみ(これが重要)を書き込んでおいて、Ender-3電源OFF状態でmicroSDカードを挿入し、電源をONにします。
しばらくして、通常表示していればインストール完了のはずです。

手動レべリング調整(2022/1/14追記)
この調整は、予めベッド面の水平を調整するためで、ベッド面の4隅でレベリングノブによる高さ調整しておきます。
1.モーターを無励磁化して手動で動くようにします。
「Prepare」から「DisableSteppers」を押します。

2.ヘッド部を手動で動かし4隅の1か所のノズルがベッド面に近いところまで移動します。
3.Z軸を徐々に下げます。
「Prepare」から「Move Axis」、「Move Z」、「Move 0.1mm」を選択します。

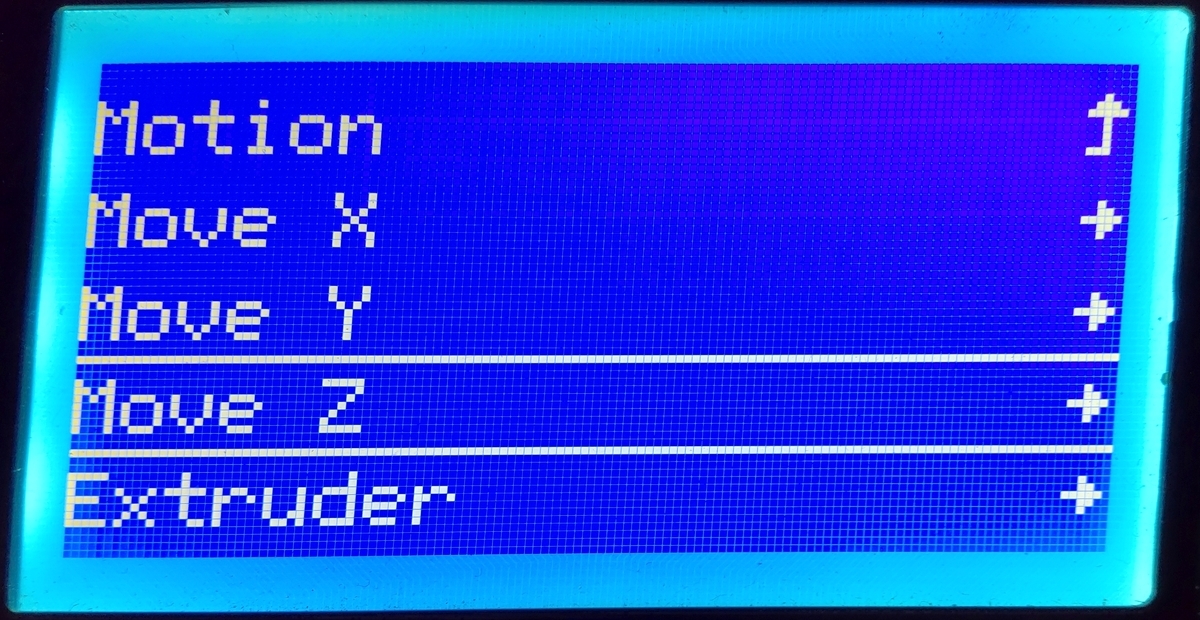
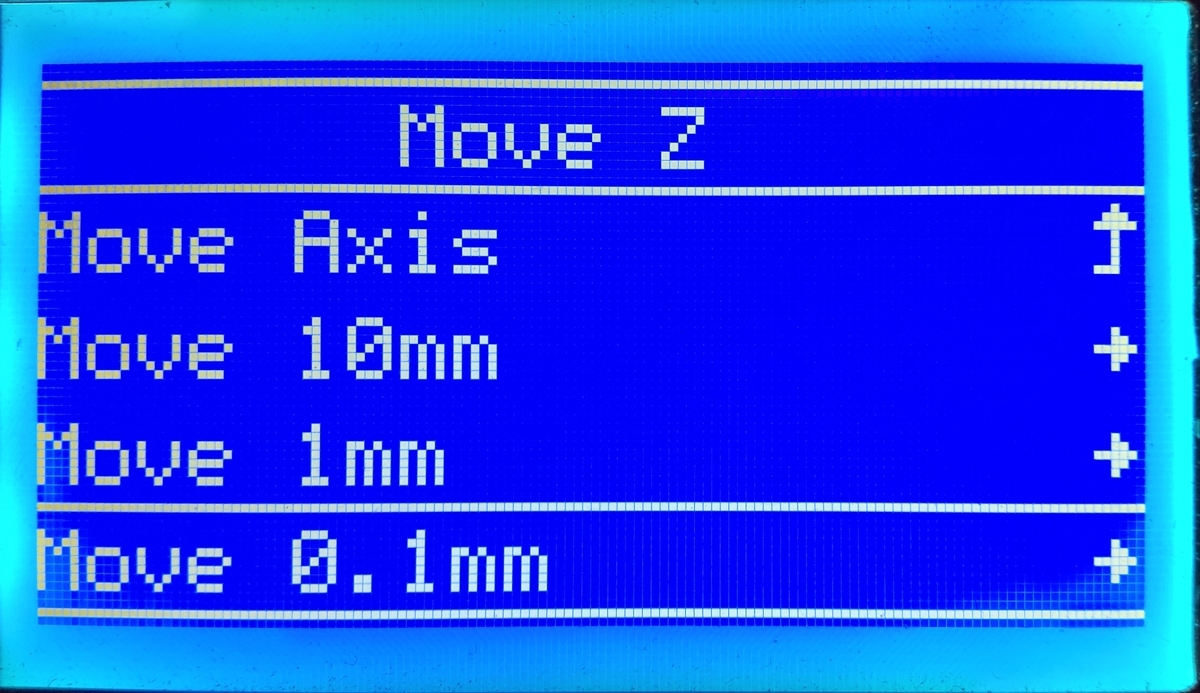
ノズルとベッドの間にコピー用紙程度の紙を入れて、Z軸を徐々に下げながら紙を動かし「ザラザラ」した感触のところで止めます。


4.再びモーターを無励磁化して手動で動くようにします。
「DisableSteppers」を実行して、X軸、Y軸を手動で動くようにします。
(Z軸は動かさないように注意が必要)
5.ベッド面の他の隅で、レベリングノブにて隙間調整を行う。
これは、通常の手動レベリング操作と同じです。ただ、中央での確認は必要なく、あくまでベッド面がX軸、Y軸移動に対して、平行を保つための基本的な調整となります。
後は、次項以降のオートレベリングによる、ベッド面の湾曲補正と考えたらよいでしょう。
オートレベリング調整
まず、ファームウェアが正しくインストールされたか確認します。
1.「Control」を選ぶと、「BL-Touch」とか「Bed Leveling」の表示があればOKです。
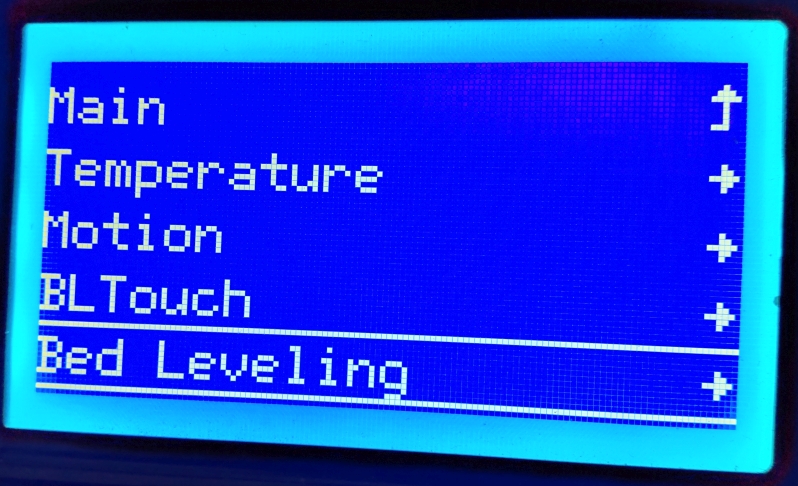
2.「Bed Leveling」を押します。
次に「Auto Home」を実行してみましょう。
X軸、Y軸、Z軸の原点サーチ動作が実行されますが、Z軸の場合はヒートベッドの中央でセンシング動作が実行されます。実行後は、Z軸は10mm高い所で停止します。メイン画面に戻ると次のような表示となり、Z軸が10mm高い位置にあることがわかります。
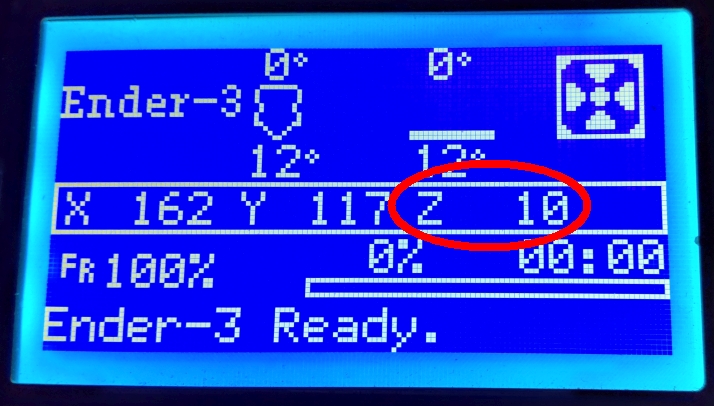
3.Z軸を原点(0.0mmの位置)に手動で戻します。
ベッド面とノズルの隙間調整をする前に、Z軸を原点の位置(0.0mmの位置)に「Move Axis」により移動します。ここで注意することは、移動距離を必ず1mmに設定しましょう。
(10mmにしていると、ちょっとした誤操作でノズルとベッド面が衝突する恐れがあります)
(
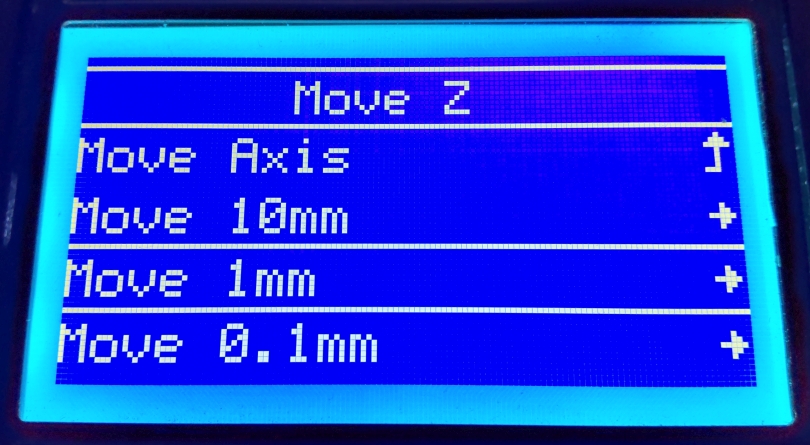
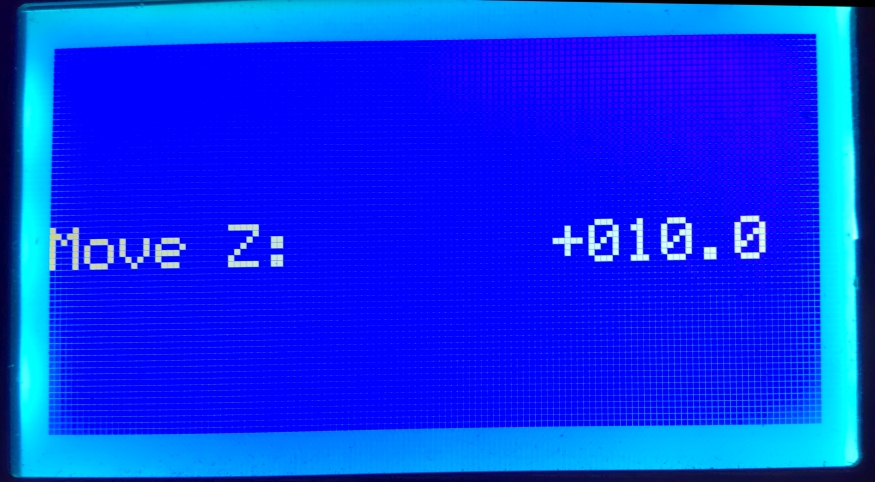
+10.0mmから少しづつ下げて0.0mmにします。
4.ベッドとノズルの隙間調整を行います。
いよいよここからが本番です。
「Bed Leveling」から「Probe Z Offset」を選びます。
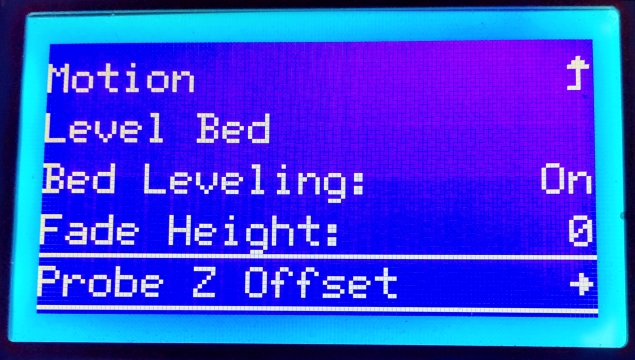
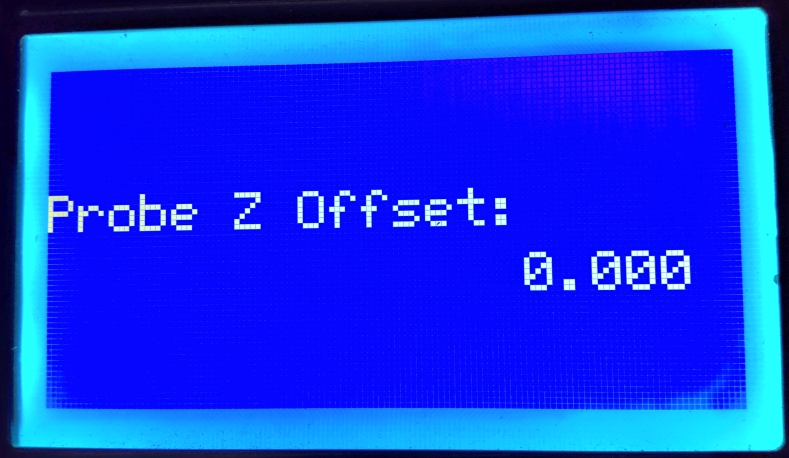
ここでノズルの下にコピー用紙を1枚入れて、0.00から少しづつ下げながら、コピー用紙を動かして隙間の具合を見ていきます。私の場合は、-1.90mmに下げたところで良い感じになりました。
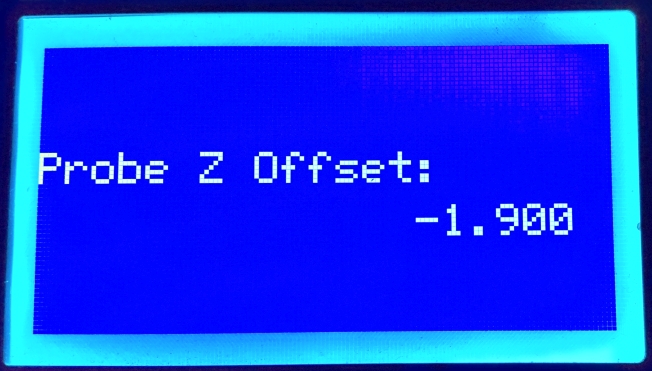
このモードを終わって「Store Settings」しておきます。
設定としては、一応以上です。
5.テスト印刷してみる。
「Probe 0 Offset」の設定が出来れば、早速テスト印刷してみましょう。
Tsukasa-3DさんがYoutubeで紹介されているテストパターンを印刷してみました。
(https://www.thingiverse.com/thing:4933153/files)

PETGのフィラメント材で、見事に最後まで印刷することが出来ました!
そしてABSに変更して印刷したところ、最初はいい感じだったのですが、途中で各所から剥がれが発生して、残念ながら失敗しました。

レベリングの補正動作は、うまく機能しているようでした。印刷中にも「Probe 0 Offset」の値を少しづつ変化させても、最適状態が得られませんでした。この失敗要因は何かしら別要因があるのかもしれません。原因追及はまたの機会とし今回は行いません。
マザーボード交換&オートレベリング化の感想
今回、私にとって思い切ったグレードアップを行ったのですが、結果として、非常に満足しています。普段使っているPETGではほぼ確実に印刷することができるようになりました。
しかも印刷前の面倒なレベリング確認作業もなく、安定して印刷できます。
更に、XY軸方向の面で生じる微細な隙間の低減やZ軸方向の積層痕も綺麗になった印象です。これらは、静音化マザーボードの恩恵かなと感じています。まだ出力サンプルが少ないので、更に評価を進めていきます。
今回の改造では、¥1.2万円以上の出費が掛かってしまったので、今後はもっと安く改造できることも目指して、次なるステップに進みたいと思っています。
スライサーソフトへの変更(2022/10/23追記)
重要な内容が抜けていました。
普段の印刷作業の中で、このオートレベリング機能を常に有効に運用するために、印刷の度に自動でベッドレベリング動作を行なう設定にすることをお奨めします。
印刷開始前、このベッドレベリング動作が数分間余計に掛かってしまうのですが、常にレベル補正機能が適正になっているので安心して印刷作業を繰り返し行うことができます。
印刷の度に自動でベッドレベリング動作を行なう設定にするためには、スライサーソフト(私の場合、Curaを使用)にてGコードに「印刷開始前にベッドレベリング動作を行う」ための追加設定をします。
具体的には、下記手順を参考にしてください。
(スライサーソフト:Ultimaker Cura Ver5.2.1)
Curaの画面から、「&設定」→「プリンター」→「プリンターを管理する」と進みます。私のプリンター用にEnder-3を設定しているので、「プリンターの設定」を選択します。

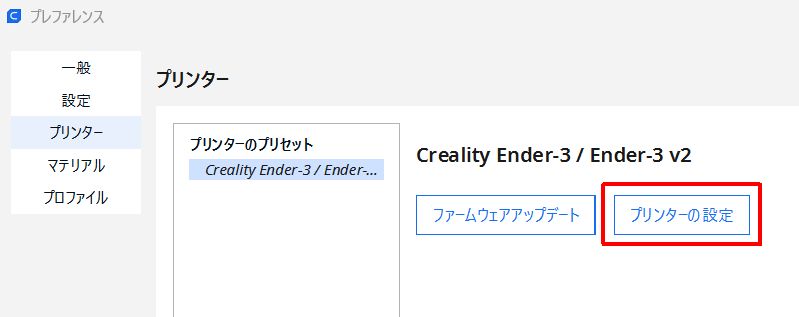
プリンターの設定内容が表示され、「G-Codeの開始」欄に、現在設定されているGコード内容が表示されています。
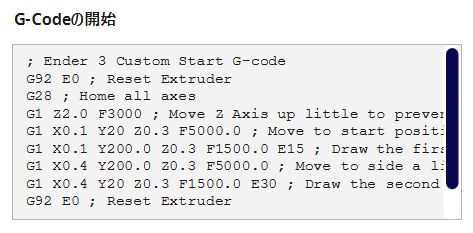
ここに、ベッドレベリング動作を行う「G29」のコマンドを追加します。
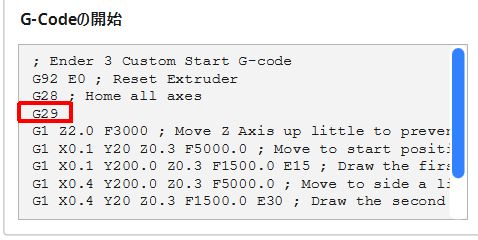
以上で、生成されるG-Codeファイルにはベッドレベリング動作が付加されます。