最近は3DプリンターNeptune4に関わる記事や、作品の紹介など気まぐれに投稿しています。
3Dプリンターを使っていて、離れた場所から印刷状態をカメラを通して監視するというのは、何も珍しいことではなく多くの方が既に実践されていると思います。私も、TP-Linkの安いカメラで常時監視しながら、Neptune4をLAN経由のFluidd画面での印刷状況監視も合わせて行っていました。
Fluidd画面の中には、Webカメラ映像も組み込める機能があるのですが、使い方もわからずTP-Linkで用は足りているので必要性も感じなく両方を起動して監視していました。
YouTubeでよく目にするのが、Fluidd画面内でのカメラ映像で、確かに一元化してしまえばFluidd画面監視だけで用は足りるなあ、これは便利、ということでFluidd画面にカメラ機能を組み込んでみました。とりあえず、正常に運用できましたので紹介します。
Webカメラは、何年も前に買って、使わなくなっていた格安品のLogicoolのC270nですが、これを繋ぐことにしました。

尚、今回の記事では、カメラ画像を表示できるまでのプロセスを紹介するもので、接続可能なカメラ選びや有効なカメラ活用のためのカメラ自体の性能、適切な取り付け方などもあり、ここでは紹介出きていません。取付用のアームは後日製作予定です。製作しました。(4/2更新)
接続方法の概要
簡単に接続したいと思ったのですが、結構ややこしそうで、中でも最も簡単な方法として紹介されていたのが、RedditユーザーのWebカメラ接続に関する質問へのUnpreparedZergさんのコメントがあります。
https://www.reddit.com/r/ElegooNeptune4/comments/15pjbef/webcams_and_neptune_4pro/

「なんのこっちゃ、さっぱり分からん」と、思いますよね。
(でも、良くまとまってるんですよ)
PrintablesサイトのOrzOrzOrzさんの記事で、もう少し詳しく、説明されています。
https://www.printables.com/model/668824-elegoo-neptune-4-pro-webcam-guide
要するにPuTTYというアプリを使ってプリンターにSSH接続し、カメラを有効化して、Fluidd画面内でカメラをアクティブにする、という流れのようです。
PuTTY?私も初耳でした。とりあえず、これを導入するしかありません。
PuTTY のダウンロード
PuTTY を下記サイトからダウンロードします。

続いて、ダウンロードするファイルの種類を選択します。私の場合は、Windowsの64bit版を選択しました。
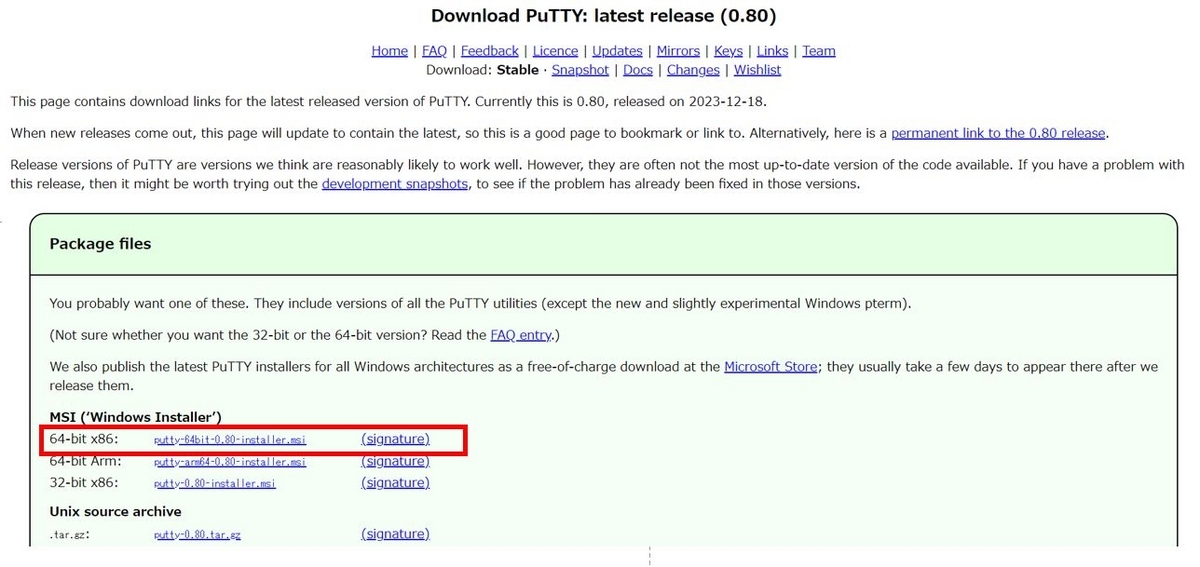
次のファイルがダウンロードされます。

ダブルクリックでインストールを実行します。

次に進みます。インストール場所に変更がなければ、インストールを開始します。

選択画面で、ディスクトップにショートカットを置きたい場合は、×のところを外せばよいと思います。

インストールの終了画面です。

PuTTY を起動
先に、予め Neptune4の電源をONとして、前面にあるUSB接続口に、Webカメラ(C270n)を接続しておきます。
作成されたショートカットまたはインストーされたPuTTYのファイルから、putty.exeを実行します。

PuTTYを起動すると、次の画面となり、ご自身のプリンターのIPアドレスを入力します。
デフォルトでSSH接続となっているので、このまま進めます。
尚、この画面では入力したIPアドレスを保存することも出来るのですが、このまま進めます。

最初は警告画面も出ますが、「同意」(accept)して進みます。
ログイン画面となり、login as:に「mks」、password:に「makerbase」を入力します。
パスワードは表示されません。ログインできると次の画面になります。
ログイン情報が出た最後に、コマンド入力待ちとなりますので、ここで
「sudo systemctl enable webcamd」(webカメラを有効にして)を入力します。
続いて、パスワード「makerbase」を再入力します。

下記画面は何度かパスワード再入力してしまいましたが、入力要求されなければOKと思います。
「sudo systemctl start webcamd」(webカメラを起動して)と入力します。
終了するときは「exit」で終了します。

PuTTYからの設定は以上です。
fluidd画面での操作
ブラウザーから、Neptune4に接続しfluidd画面を起動します。
「設定」→「カメラ」→「カメラの追加」を実行します。

「カメラ追加」で、適当な名前(必須)を付けて「追加」を押します。

「ホーム」の画面に戻り、カメラ画像が表示されれば成功です。

カメラ取付アームの作成(4/2更新)
画像表示に成功したら、カメラの取り付けになるのですが結構悩みます。
印刷作業の邪魔にならず、しっかり映る場所なんですが、近距離では造形品がぼやけてしまいます。結局、次のような取り付けにしました。
映像もぼやけてしまいますが、印刷トラブル監視には十分かなと思います。


まとめ(4/2更新)
接続が成功して、カメラ位置もほとんど邪魔にならず、快適に運用できそうです。
家に眠っていたカメラを活用できたのが嬉しいですね。
今回は、LogicoolのC270nで接続に成功したのですが、他機種でも成功することを願ってます。是非お試しを。