最近は3DプリンターNeptune4に関わる記事や、作品の紹介など気まぐれに投稿しています。
ELEGOO Neptune 4を購入したのは、昨年(2023年)7月でした。発売されたばかりのこの機種の凄い性能・機能に驚き、しかも安い!ということでの即買いで、今もメインマシンとして愛用しています。
これまでも当ブログでは、いくつかの改良点などを紹介してきましたが、基本となるファームウェアのアップデートをしていませんでした。アップデートは、バグフィックスや機能拡張など、本来なら初期バージョンの装置なので是非更新すべきなんですが、そこそこ満足して使っているので必要を感じず放置していました。
最近になってふと、「ブログを公開してるのにアップデートもしてないなんて・・」という思いで、やってみることにしました。
尚、当記事はアップデートファイルに含まれる手順書(NEPTUNE 4-Firmware update instructions -V1.3.pdf)に沿って行った内容を紹介していますが、トラブル時や不足事項は原文や他のネット情報をご参照ください。
あくまでも自己責任で行って下さい。
Neptune 4/Proの最新バージョン情報
アップデートファイルの中のUpdate log-4_4PRO.txt内容から直訳します。
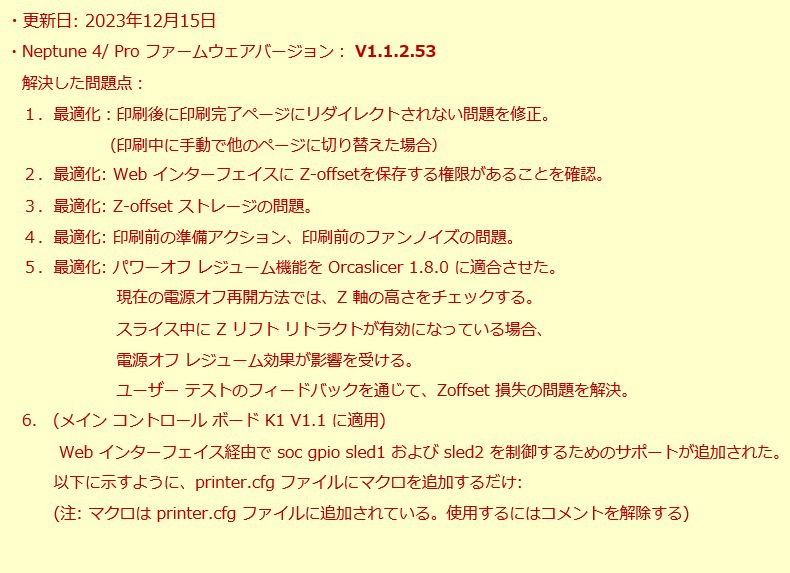
アップデートは必要?
ELEGOOでは、現在のファームウェア バージョンが 1.1.2.53 より前の場合、タッチパネルのバージョン1.2.11より前の場合にアップデートを推奨しています。
確認方法は、タッチパネル【設定】→【インフォメーション】で確認できます。
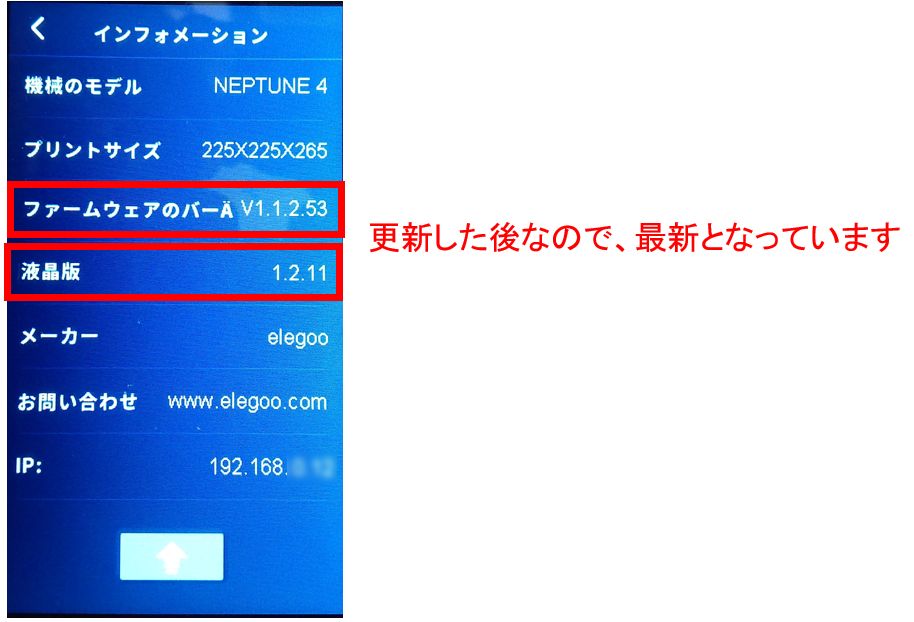
アップデートは効果的?
上記更新ログ(直訳です)だけ見ても、さっぱり分かりません。アップデート後に分かる明確な違いは、121点のみのオートレベリングが36点と121点の選択が可能で、通常は36点選択になっています。36点で十分なんですけどね。
アップデート前に準備確認すること
アップデートを実施すると、全ての調整・設定データが初期化されるので、特にオートレベリング調整、Z-Offset調整をアップデート後最初に必要になることを念頭において下さい。
まず、Neptune4を操作する環境として、LAN接続してfluidd画面が表示できる環境が良いと思います。
fluidd画面の【システム】でディスク情報にあるディスク空き容量が500MB以上あることを確認しておきます。
少ないとアップデートが行えないようです。
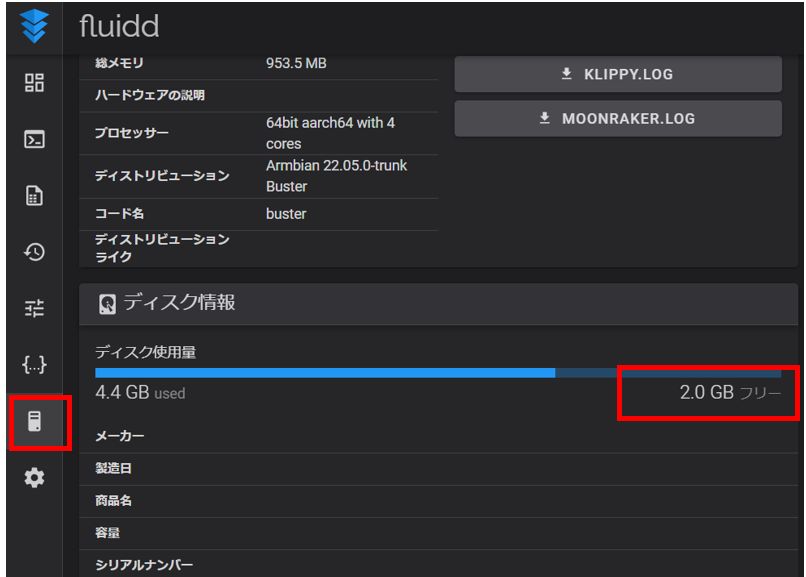
手順書には、アップデートすると「ローカル・メモリー内のタスク・リストの内容が自動的に削除されるので、必要に応じて事前にバックアップして」とあるのですが、さて、何をどのようにバックアップするのか?
多分、【Configuration】の中のファイルのことだと思います。
私の場合は、printer.cfgの内容を何箇所か書き換えていましたので、最低限これだけは必要でした。(適当にいくつかダウンロードしましたが、printer.cfgが書き換わってしまったので正解でした。)
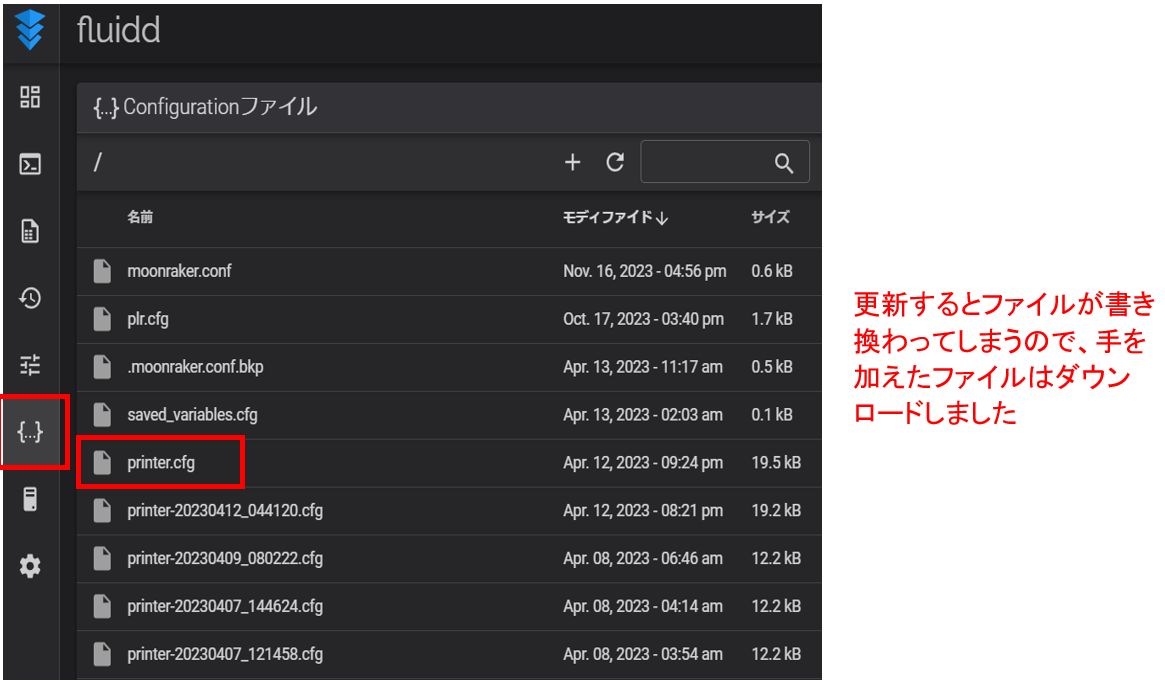
アップデート作業には、Ender-3の付属品で使っていなかったmicroSDカード(512MBファイルシステムFAT32、アロケーションサイズ4096)とUSBアダプター、対辺2mmの六角レンチを用意しました。

アップデートデータを入手
ELEGOOホームページの【support】→【Download Center】でNeptune4を選びます。
Firmwareのところの「V1.1.2.53」を選びます。
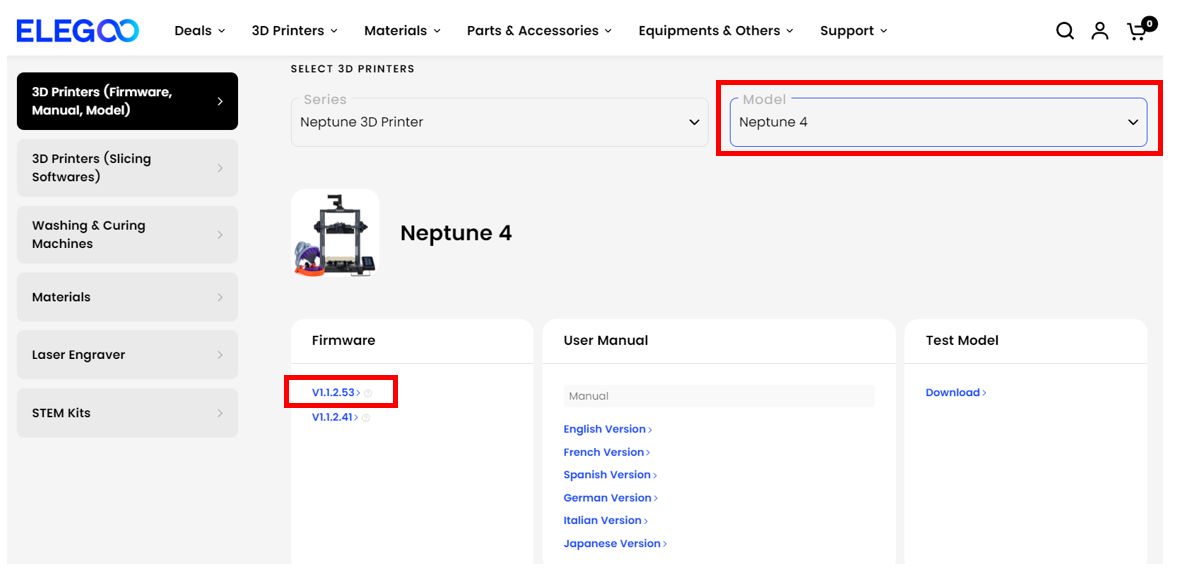
「NEPTUNE 4 - APP_V1.1.2.53-UI_1.2.11-20231215-EN.zip」をダウンロードします。
ファイルを展開すると、次にようなファイルがあります。
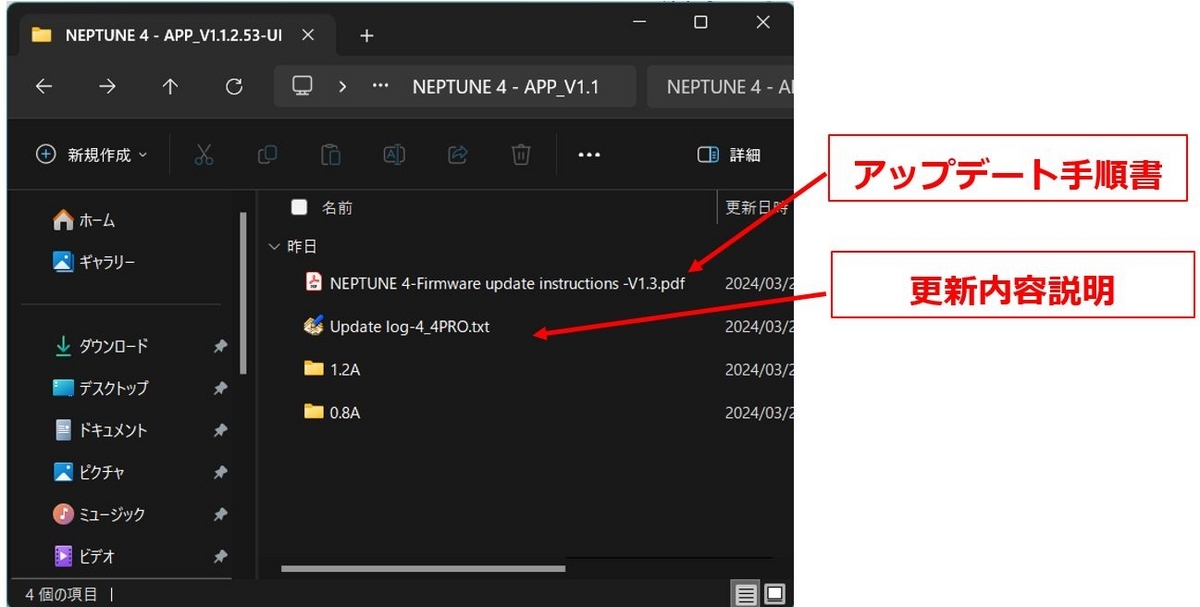
アップデート作業の開始
展開したファイルでアップデートを始めていきます。
まず、上記ファイル内に「1.2A」と「0.8A」のフォルダーがあり、いずれかを選択するのですが、装置のバーコードに記載された番号で選択するようです。

私の場合は、NEP 4.236でしたので、0.8Aを選びました。
そのフォルダー内容は、次の3つのフォルダーに分かれており、必ずFix packから実行するようです。各フォルダーの内容が右側のデータです。

① Fix packのアップデート
最初にFix packから実施していきます。「Fix pack-NEPTUNE 4-APP_V1.1.2.53-UI_1.2.11」のフォルダー内にあるELEGOO_UPDATE_DIRのフォルダーをそのままUSBメモリー(USBアダプターにmicroSDカードを挿したもの)にコピーします。USBメモリーには他のファイルは入れません。このフォルダーには次のようなファイルが入っています。
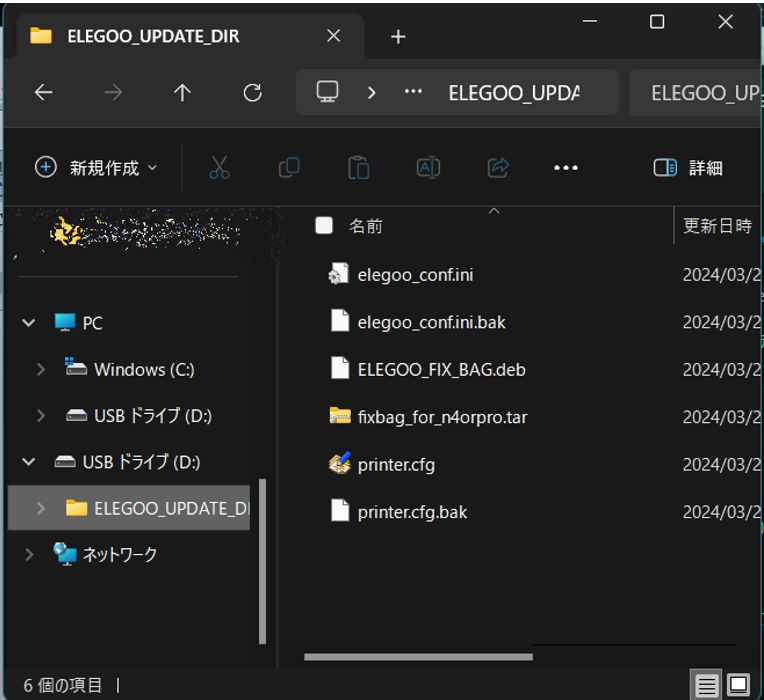
プリンターの電源を切り、このUSBメモリーを前面のUSBポートに差し込みます。
この状態で、プリンターの電源を入れます。
すると、自動的にFix packのアップデートが始まります。
ELEGOOのロゴマーク状態がしばらく続きますが、最終的には、通常にメイン画面で終わります。
途中、記録を撮り損なったのですが、Klipper関係の画面の様な表示(手順書にはない)で、4つほどの選択ボタンが出て、(焦ってて)前に進めるようなボタンを押したつもりです。(記憶が定かでなくて・・・)
とりあえず、終わったところで、USBメモリーの内容をPCで確認しました。

このファイルが出来ていれば、Fix packのアップデートは成功のようです。
② Firmware packのアップデート
Fix packのアップデートが終われば、続けてFirmware packのアップデートを行っていきます。尚、独自で公式の Klipper、Moonraker、fluiddなどの更新や拡張のサポートを受けている方は、先に入手した方がよさそうです。(私は標準で進めていきます。)
では、USBメモリー内のデータを一旦削除して、新たに「Firmware pack-NEPTUNE 4-APP_V1.1.2.53-UI_1.2.11」フォルダー内の「ELEGOO_UPDATE_DIR」のフォルダーをそのままUSBメモリーにコピーします。(Fix packの時と同じ名前なので混同しないようにね)
USBメモリーの内容は、「ELEGOO_UPDATE_DIR」の中に下図のようなファイルが入っています。

プリンターの電源がONで、通常のメイン画面が表示されている状態で、USBメモリーをUSBポートに差し込みます。
タッチパネル操作で【設定】→【インフォメーション】表示し、下の矢印ボタンを押します。
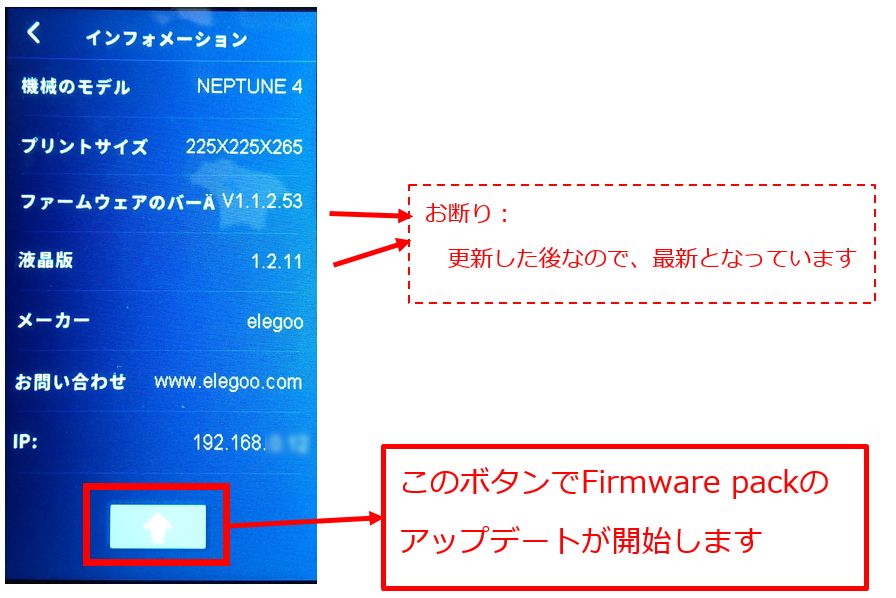
アップデートが終了すると、通常のメイン画面に戻ります。USBメモリーの内容をPCで確認すると、「update.log」というファイルが追加されています。これでアップデートは成功のようです。
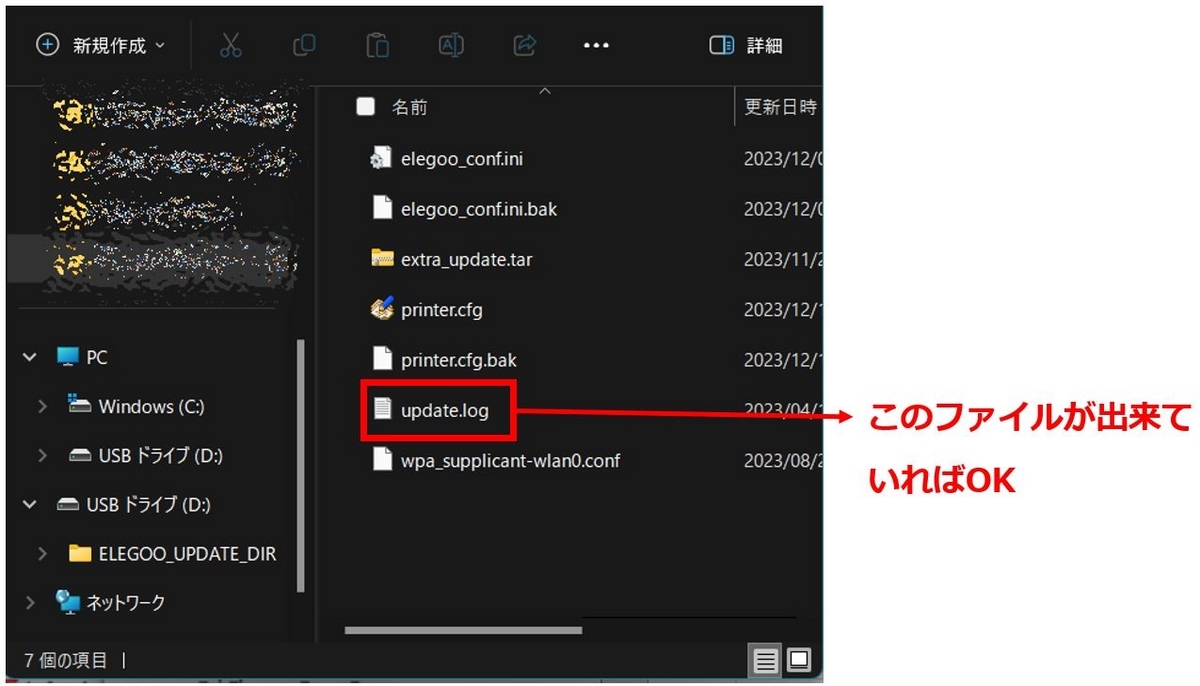
③ タッチパネルのアップデート
Fix packのアップデート、Firmware packのアップデートを行った後に、タッチパネルのアップデートを行っていきます。
まず、USBメモリーをPCに差し込み、内部のデータを削除した後に、「Screen firmware(UI)-1.2.11」フォルダー内のui_1.2.11_231012.tftファイルをUSBメモリー(実際には、microSDカード)にコピーします。

このmicroSDカードを使って、タッチパネルのアップデート作業を行っていきます。
まず、装置本体に接続しているタッチパネルのケーブルを取り外します。
更に、タッチパネルの裏ブタを六角レンチ(対辺2mm)で取り外します。

基板にmicroSDカード用のスロットがあるので、そこへ挿し込みます。
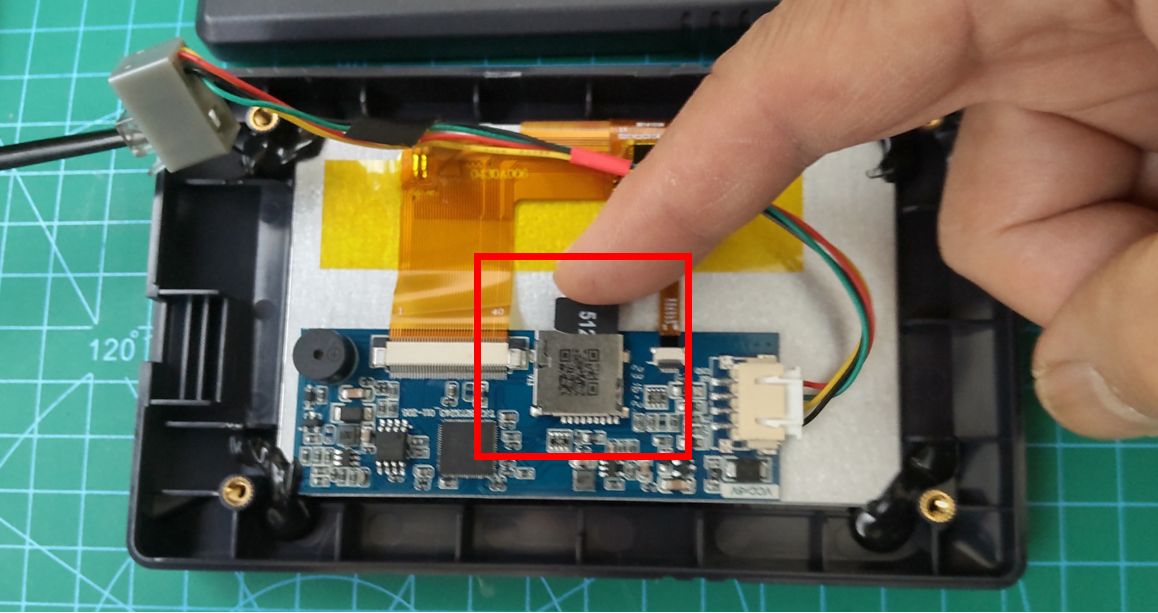
裏ブタを仮止めして、ケーブルを本体に接続します。
接続すると、直ぐに次のような画面になって、アップデートが始まります。
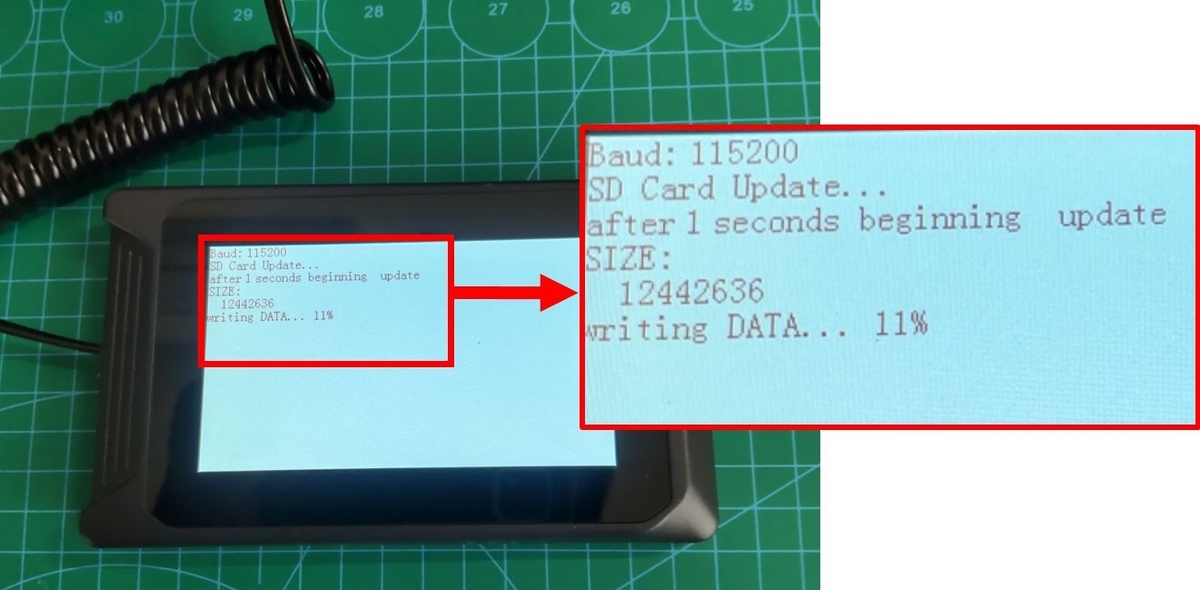
アップデートが成功すると、次の表示となります。

再びケーブルを抜いて、裏ブタを開け、microSDカードを取出し、裏ブタを付けてケーブルを挿すと通常の表示に戻ります。
【インフォメーション】画面で「液晶版 1.2.11」になっていればOK(すごい日本語訳ですね)
アップデート完了後の作業
アップデートが完了すると、プリンターの設定値が初期化されてしまうので、まず、オートレベリング作業を行います。オートレベリングは36点測定が標準となり、121点測定も選択できるとなっています。私は、36点で十分です。所要時間も短いですしね。
その後にZ-Offset調整を行い、基本的には印刷を行うことが出来ます。
私の場合、Printer.cfgの内容を一部書き換えていましたので、バックアップしていた旧Printer.cfgから書き写して、目的の動作に復旧できました。
まとめ
ファームウェアアップデートは、ハードルが高いなあと思っていましたが、要領が分かってしまえば比較的簡単に出来たと思っています。
日本語での解説記事が見当たらず、紹介してみました。不十分な点お許しください。
尚、アップデート中に発生する不具合動作については、元の手順書の後半に「FAQ」もありますので、ご参照ください。
今回は以上となります。