最近は3DプリンターNeptune4に関わる記事や、作品の紹介など気まぐれに投稿しています。
3Dプリンターのスライサーソフトとして、多くの方がUltimaker Curaを使われているのではないかと思います。(NeptuneユーザーならELEGOO Cura5.6.0かな?)
私もUltimaker Curaを使っているのですが、最近ではOrcaSlicerの方が使い易く、便利な機能もありメインスライサーにしています。
ただ、Curaの方が印刷時間も短くなり(感覚的にOrcaの70%位)使い分けしながら使っています。
OrcaSlicerでは、作成したgcodeデータを直接プリンターに送信し、スライサーの中でプリンターをFluidd画面でモニター・操作することが出来るので非常に便利です。
Curaスライサーではこんなことできないし、gcodeデータを「フォルダーに保存」→「ブラウザー起動」→「プリンターに接続(Fluidd画面)」→「gcodeデータをアップロード」→「印刷開始」という手順で使っていました。
Curaの場合これが結構面倒で色々調べてみました。Curaでもgcodeデータを直接プリンターに送信できる方法があるということが解り早速組み込み、うまく機能することが分かりましたので紹介します。
Curaスライサー内でプリンターをモニター、操作することはできませんが、データをフォルダーに保存するというひと手間が省けるだけでも作業性が大きく変わってきます。
組み込み方法は簡単ですので、Neptune4をLAN経由で操作されている方は是非お試しください。
尚、Ultimaker Curaは最新の5.7.0に更新して使っています。
5.7.0では、Neptune4シリーズのプロファイルも追加されているようですね。
ELEGOO Curaも5.6.0に更新されていますので、そちらを使われてている方も多いのでしょうか。いずれのスライサーでも同様に組み込めます。
組み込み手順
まず、Curaを起動します。
画面右上にある「マーケットプレース」に入ります。

プラグインの一覧を下にスクロールして「Moonraker Connection」を見つけます。
こちらをインストールします。

同意書の確認があり、同意すれば「承認」を押します。
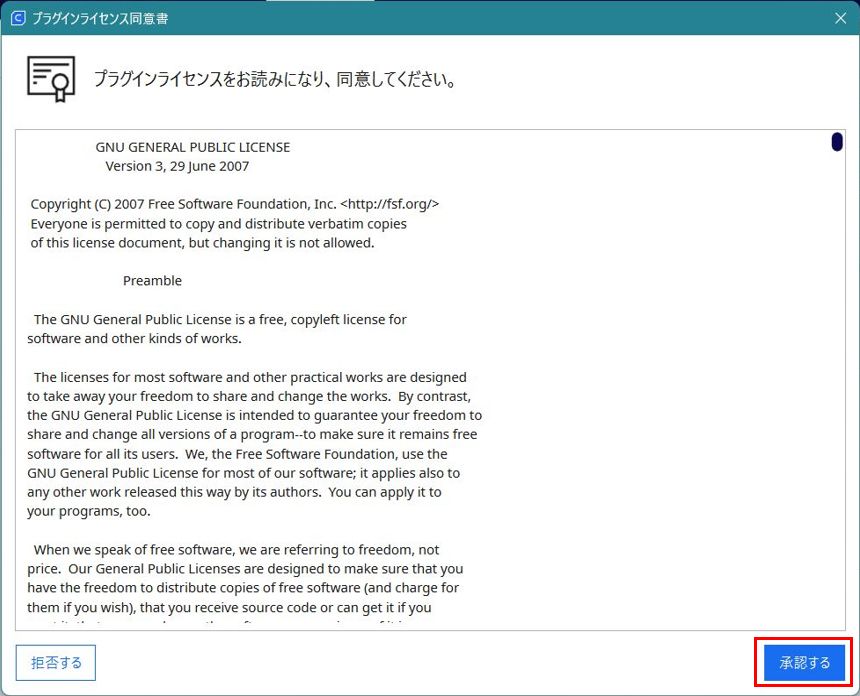
承認した後、「インストール」のボタンが「アンインストール」に変わればインストール成功です。
インストール後Curaを再起動します。プリンターも電源を入れて、LAN接続状態にしておきます。
続いて、Cura内でのプリンター設定を行っていきます。
まず、「設定」→「プリンター」→「プリンターを管理する」と進みます。
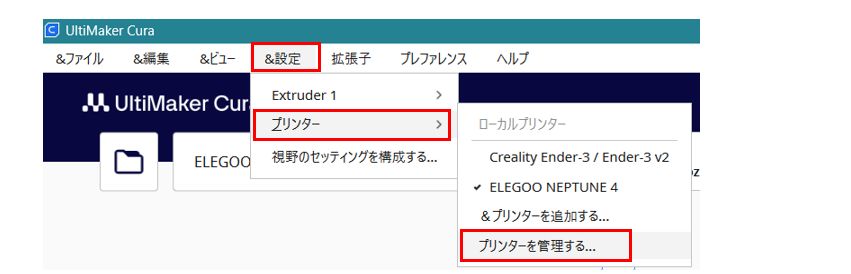
次の画面で、「Connect Moonraker」といのが新設されていますので選択します。

connect Moonrarkerの設定を行います。
LANで接続したNeptune4のIPアドレス(http://192.168.*.*/)を入力して、「Create」を押します。

これで組み込み作業は終了です。
使い方は、まず通常スライス作業を行い、STLデータをスライスします。
スライスが終わって、右下の「ディスクに保存する」に「V」のマークが追加されていますので、ここを押します。
「Upload to ELEGOO NEPTUNE 4」が表示され、実行します。
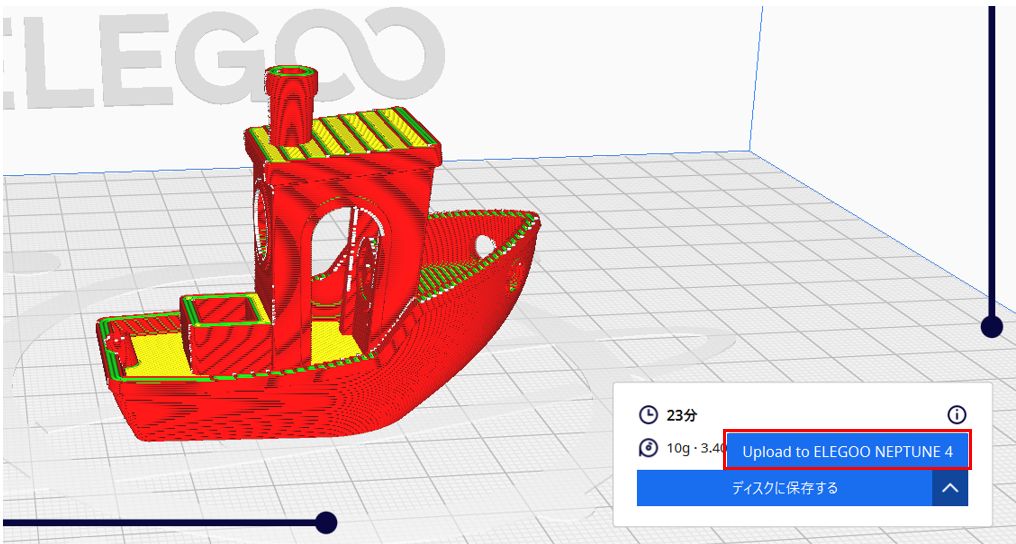
「Upload」で、直接プリンターにgcodeデータが送られます。
「Start print job」にチェックを入れると、アップロード後すぐに印刷を開始します。
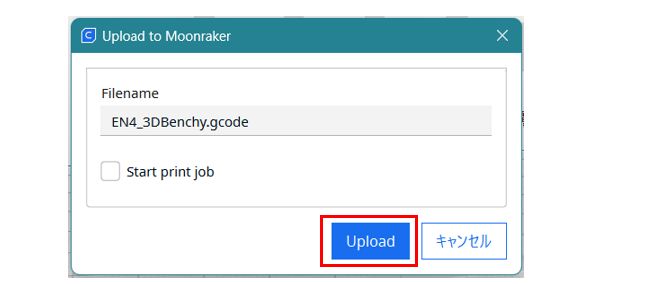
「アップロードが成功したよ」という表示がでて、「Open Browser」を押して閉じます。
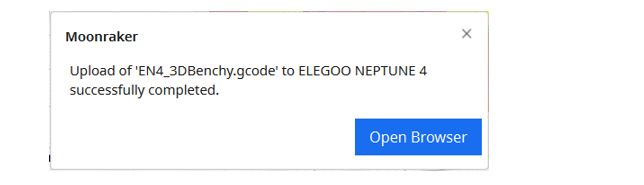
別途ブラウザを開いてプリンターに接続すると、Fluidd画面の「印刷ジョブ」にデータが入っています。
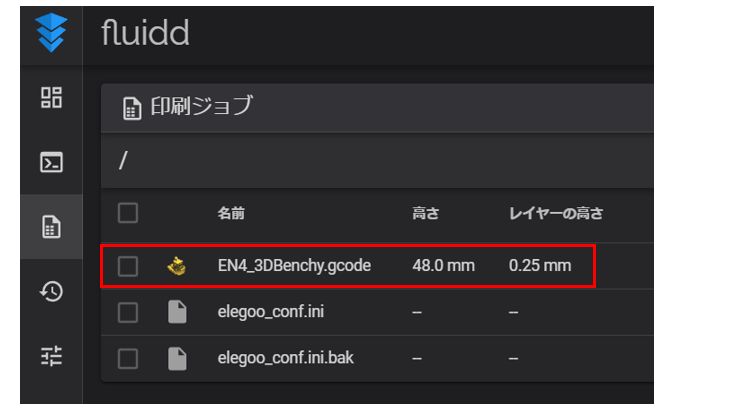
後は通常のFluidd画面操作で印刷開始、監視が行えます。
まとめ
少しの手間を省けるだけですが、gcodeデータをフォルダーに保存して、そこからプリンターにアップロードするという操作は、結構面倒です。
これで、OrcaSlicerと同様にフォルダー保存を介さずに、「デザイン」から「印刷開始」までの手順を行えるようになり、気分的にもすっきりしました。
残念ながら、Cura内にある「モニター」ではUltimakerのプリンターしかサポートされてないようで、別途ブラウザーからプリンターに接続してモニターする必要はありますが、少しでも便利になったことはありがたいです。