私は2年半の間、FDM方式の3DプリンターCreality社の Ender-3を使い続けてきました。少しでも使い勝手や品質向上を目指してアップグレード、独自改造を行ってきましたが、最近の新製品の性能、機能の進化が著しく、もはやDIYで向上できるレベルを遥かに上回ってきています。
更に、家庭用3Dプリンターとしての低価格化を実現しつつ性能・機能が加わってきて、魅力満載の機種が目白押しです。初心者の方にも扱い易くなって、私のように「趣味でちょっと始めてみようか」と思う方も是非とも注目して頂きたいと思っています。
ついに新機種を買いました!
最近の新機種を色々調べる中で、低価格、高性能、高機能で抜きん出ているのが、ELEGOO社の新製品Neptune4だったのです。オープンフレーム構造でベッド面235X235mmでの選定ですが、高速(Max500mm/s)、高温(Max300℃)
で多機能(欲しい機能がほぼ揃っている)でありながら¥48,000(PROは¥54,000)と、5万円を切る低価格でSK本舗さんから販売されています。詳しい仕様説明は販売元や他のサイトをご覧ください。
Neptune4の驚きのスペックを目にして、思わず衝動買いしてしまったのです。7月上旬に注文して、約2週間で届きました。
ELEGOO Neptune4に関する情報が少ない
これまで、Ender-3を使っていた時は、導入当初から情報不足で困ったことは殆どありませんでしたが、今回のNeptune4については、紹介記事以外ほとんど見つかりません。(まだ、出たばかりなので、仕方ないか…)
凄い3Dプリンターなので、どうしてって感じです。Neptune4の初見では、出来過ぎていてほぼ完成形で、DIYの余地が少ないと思える状態なのです。
しかも、全くの初心者がこれから始めようと思っても、十分に使いこなせると感じる使い易さです。
初心者向けに導入解説してみます
素人の私ですが、Ender-3での経験がありましたので、組み立て・初期調整も問題なく終えることが出来ましたが、初めてNeptune4を手にした方にとっては、重要なポイントや手順が分かり辛いことも多いと思います。
導入解説といっても、実際に私がNeptune4を購入して、開梱→組立→配線→初期調整→サンプル印刷までを行った経緯を記載したものとなります。チュートリアル動画やユーザーマニュアルでも十分に分かりやすいのですが、注意点や補足事項も加えて説明したいと思います。
誤り指摘や追加情報など是非ともコメントでご意見頂けるとありがたいです。
今後更に実運用の流れや、機能の特徴、優れている点、不満な点など個人的な見解も交えて評価していきたいと思っています。
注文して入荷するまでに
発注して、入荷するまで待ち遠しいですよねぇ。
入荷後スムーズに組み立てや初期調整が行えるように、下記Youtube動画をご覧頂くのが良いと思います。
製品内の付属USBメモリーにも同じ動画が収められています。
開梱
ずっしりと重い大きな箱です。早速開封しましょう。

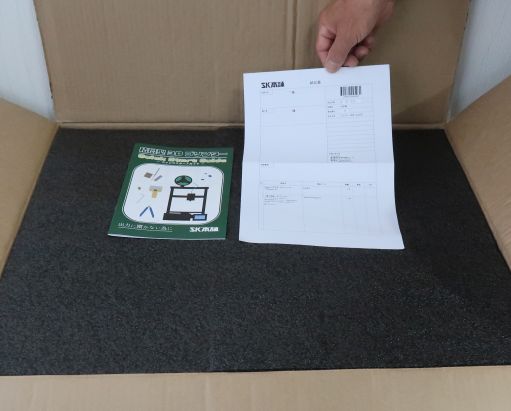
納品書とSK本舗さんの冊子(クイックスタートガイド)が入ってました。初めてFDM方式3Dプリンターに触れられる方は一読されるといいでしょう。

いよいよフレームを取り出していきます。

また、次のような付属品も入っていますので、取り出しておきます。

ビニール袋の中には、次のようなものが入っています。

更に下段には、プリンターの本体となるものと操作パネルが入っています。


以上で収納品の全てですが、全て丁寧に収納されており、品質の高さを予感できます。
組立開始
組立は難しくありません。User Manualを参考にビスの種類を間違わないように数点の取り付けだけです。
まず、Z軸フレームを取り付けますが、仮締め後にしっかり固定することが重要です。

次に操作パネル台を取り付けます。

スプールホルダーを取り付けます。

フィラメントセンサーを取り付けます。

ファンをX軸フレームの裏側に取り付けます。

ヘッド部ケーブルとファンケーブルをケーブルクランプで取り付けます。
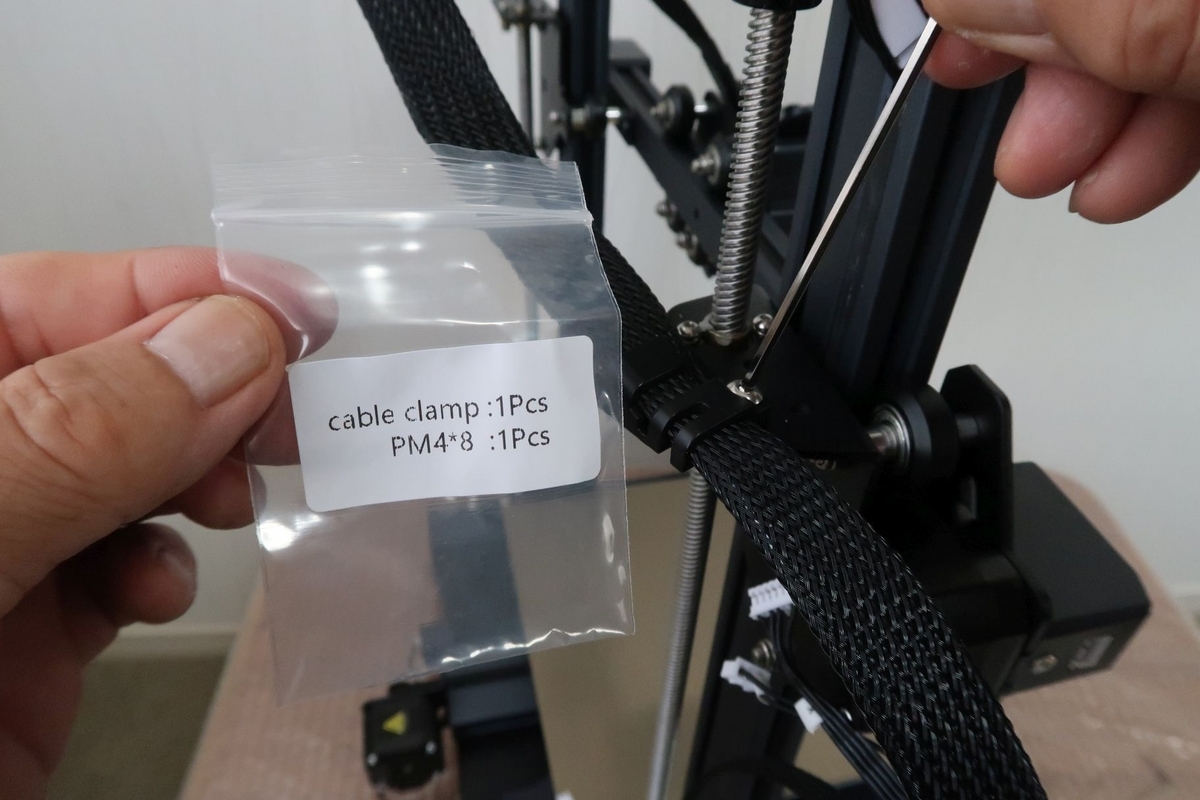
ネジでの固定は以上です。
次に配線コネクタを接続していきます。コネクターはすぐ近くに相方が見つかり、誤挿入できない形状になっていますので、迷うことなく接続できると思います。素晴らしい設計です。



電圧の切り替えスイッチを115V側にします。
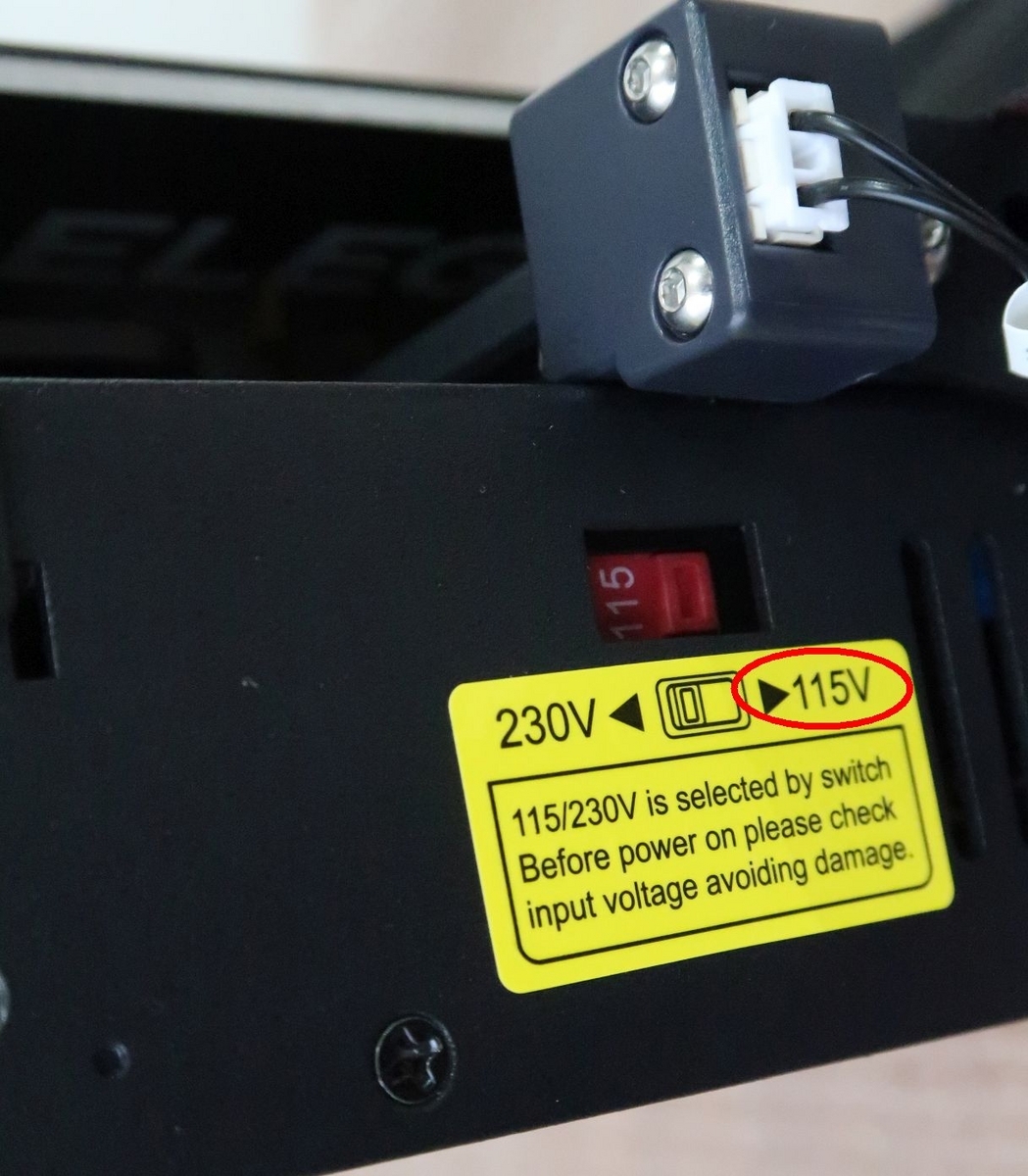
メカの状態確認・調整
工場で適正に調整されているはずですが、運送中の振動等で緩んでいる可能性があります。念のため、次の2点は確認しましょう。
各軸のプーリー(ローラー)状態確認
プーリーの組付け状態は、適切にフレームの溝に接触しているのが良いのですが、空回りするようなプーリーがあれば、調整した方が良いと思います。各軸3個(Y軸は4個)のプーリーでフレームを挟んでいるのですが、そのうち1個(Y軸は2個)には、六角形の偏心軸が付いていますので、付属品の六角スパナで少し回してみて、プーリーの接触具合を調整します。感覚的でちょっと難しいですが、くれぐれもガチガチにならないように。不安ならば触らずに後の印刷具合で再調整しても良いと思います。



タイミングベルトの張り具合
タイミングベルトは3か所に使われていますが、X軸とY軸にはベルトテンショナーが付いていますので、容易に張り具合を調整できます。これも感覚的で表現が難しいのですが、触って見て少し張りのある状態で、くれぐれもギンギンに張らないように。これも不安があれば、後の印刷状態で再調整しても良いと思います。
電源投入
組付けが終われば、最後に電源ケーブルを接続します。
いよいよ電源投入です。左奥の電源スイッチをONにします。

しばらくして、メイン操作画面になります。
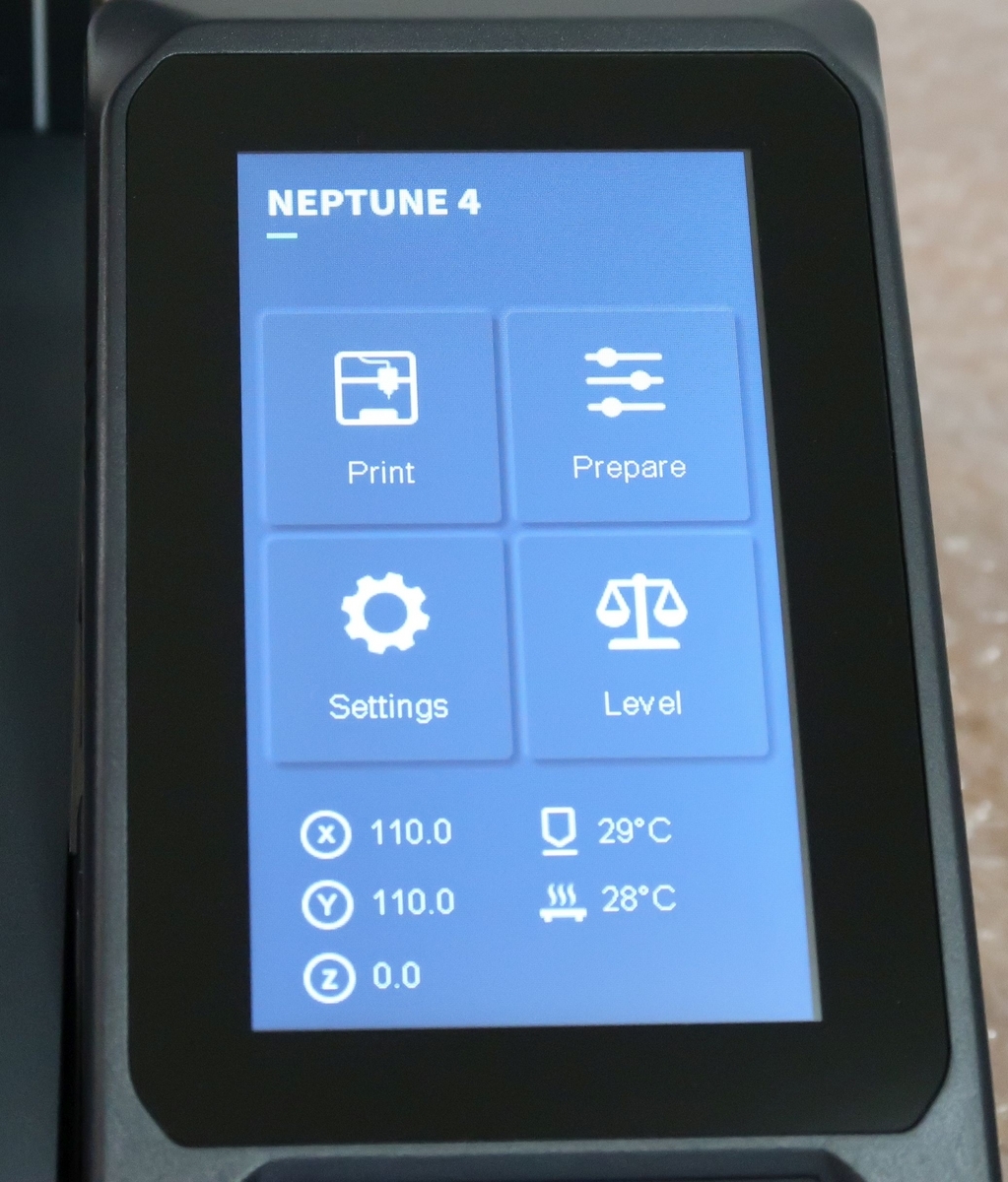
英語表示を日本語にしたいので先に切り替えます。
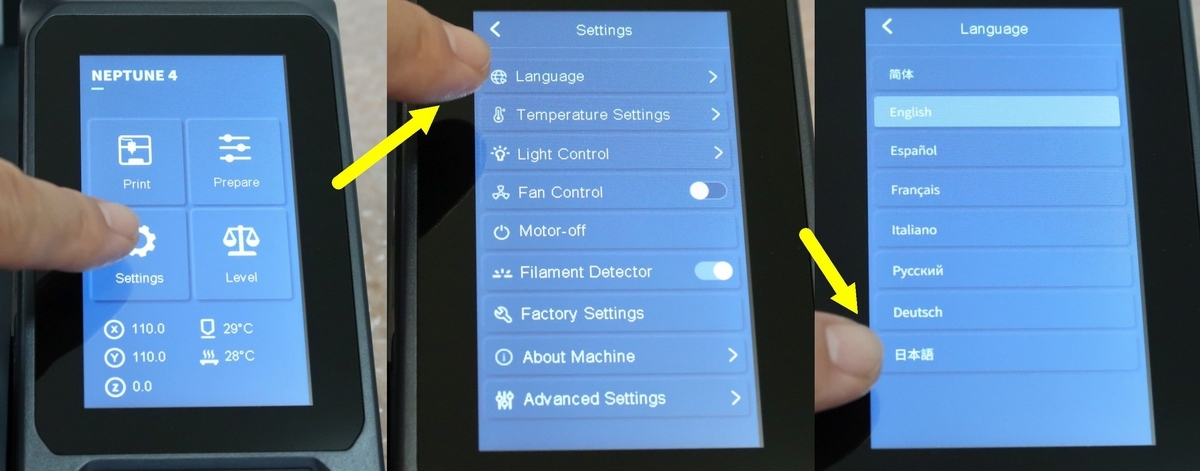
日本語になったところで、早速初期調整を行っていきます。
レベリング調整
初期調整として重要な調整ですが、メカの組付け状態を少し触っただけでも変化する要素ですので、レベリングの意味合いをしっかり理解して、安定した印刷(特に1層目の定着具合い)を行ってください。
<3段階のレベリング>
レベリングには次の3段階の調整があります。
① 手動レベリング
ベッド下4隅のノブによるベッド面とノズル先端の隙間調整で加熱は必要なし。
② 自動レベリング
ベッド面全体の歪み測定を自動で行い、レベリングデータを作る。加熱が必要。
③ Z-Offset設定
ベッド面中央でのノズル先端との隙間設定で、加熱が必要。
最初の組付け後は、必ず①→②→③の順に行いますが、印刷を繰り返していると、いずれかのズレが生じてきますので、1層目の定着状態をみて、③のみ再調整するのか、②→③と再調整するのか、②のレベリングデータを見て①からの調整が必要となるのかを判断します。
では、レベリング調整を順に説明します。
メイン操作画面で、レベリングを押します。

次のような表示が出ますので(変な日本語ですが、気にせずに・・)、確認を押します。
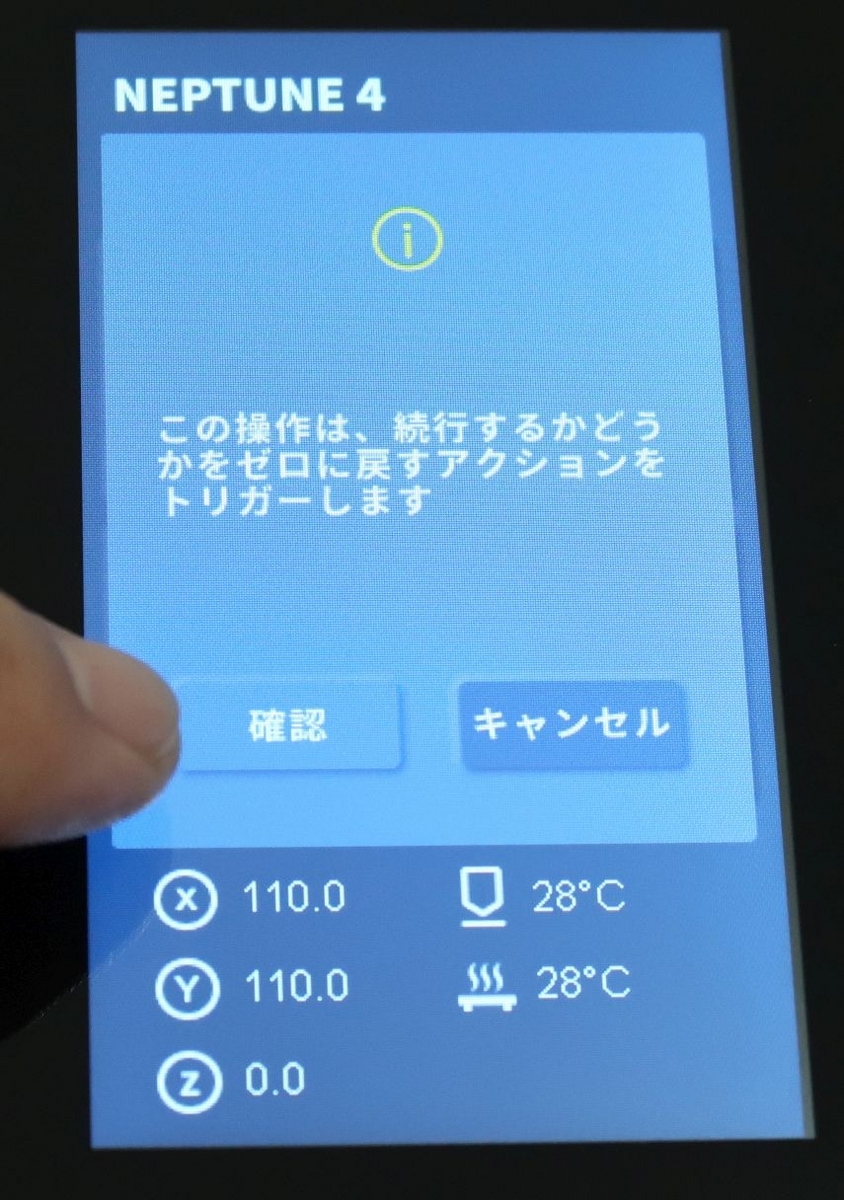
ヘッド部がベッド面中央(ホーム位置)に移動します。

この状態で、紙1枚(コピー用紙等)がノズルとベッドの隙間に入るかを確認して、狭いようであれば▲ボタン(赤○印)を押しヘッドを上げておきます。

この段階での調整は大雑把でよいが、くれぐれも下げない様に。
①手動レベリング調整
「ほじょ」ボタンを押します。---この表現おかしいですよねぇ。「手動」にした方が分かり易いと思いますが・・。

次の確認画面が出て、確認を押します。

ベッド面の4隅を表す①②③④とホーム位置の表示になります。
左前を意味する①を押して、コピー用紙等で隙間を見ます。左前ベッド下のノブを少しづつ回し、紙が隙間でザラザラした感触で動く状態でよい。

次に②を押して、左奥での隙間調整を同様に左奥下のノブで調整します。

同様に③の位置、④の位置での隙間調整を行います。
念のため、再度①②③④と隙間の再確認を行います。
これで手動レベリング調整が終了です。
前画面に戻る(<)ボタンを押すと、次の表示となります。
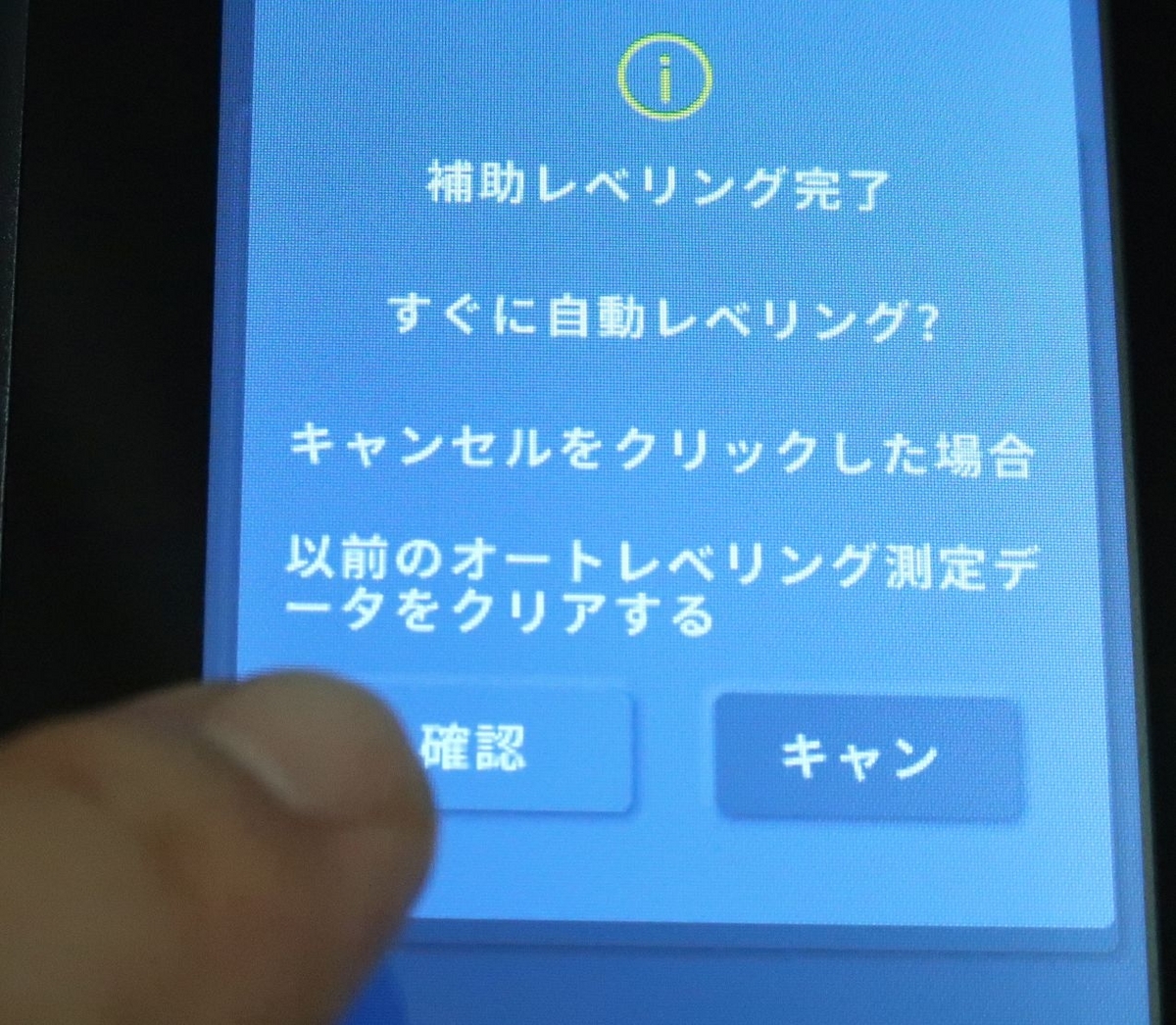
「確認」を押すと、ベッドとノズルの加温が自動で行われ、加温後自動レベリング動作始まります。
また、「キャンセル」を押すと、レベリングデータが0.00になります。(まだ登録されたわけではないので、前データへの復活も可能です。)
②自動レベリング調整
手動レベリング後に続けて実行できますし、レベリング画面の「自動」ボタンを押しても実行できます。
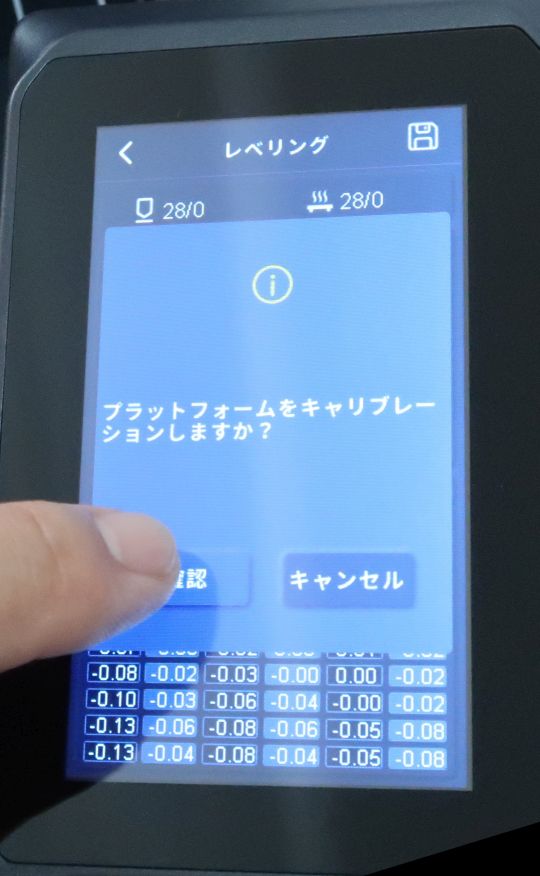
確認を押すと、まず、自動的にノズルとベッドの加熱が始まり、設定温度になると66点のレベル測定を開始します。加温が始まるとキャンセルできませんので、終わるまで待つしかありません。


測定が終了すると、次の画面となり、Z-Offset調整を促します。
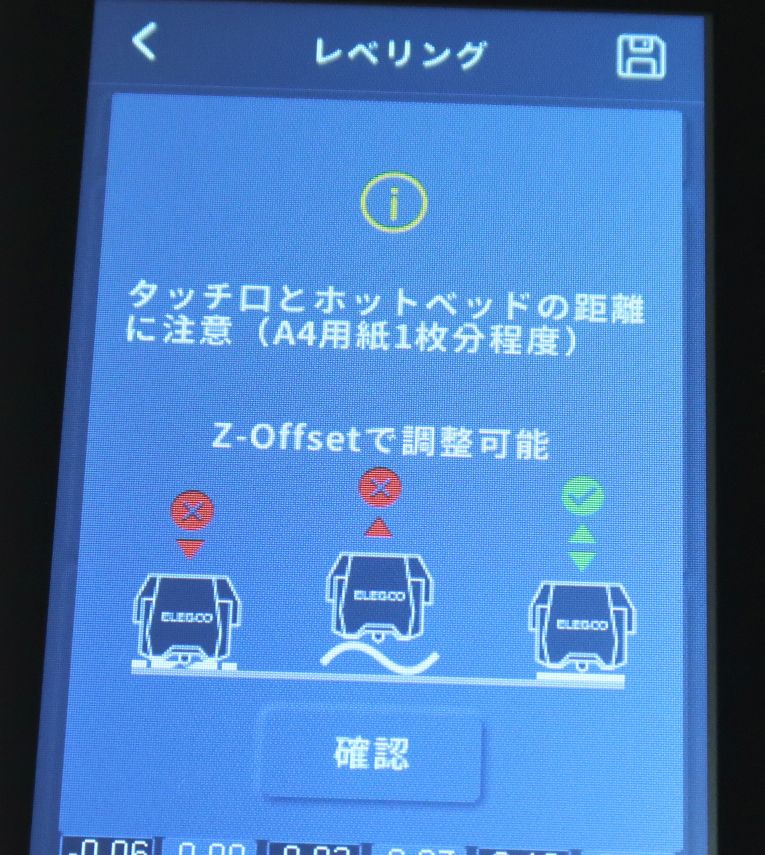
「タッチ口」?→「ノズル先端」と読み替えた方が良いです。
確認を押すとレベリング画面に戻り、レベリングデータが更新されています。
ヘッドもホーム位置に戻っていますので、このままでZ-Offset調整を行っていきます。
③Z-Offset調整
最初に行ったコピー用紙での隙間調整を改めて行います。
Z-Offset調整が出来れば、戻る(<)を押します。
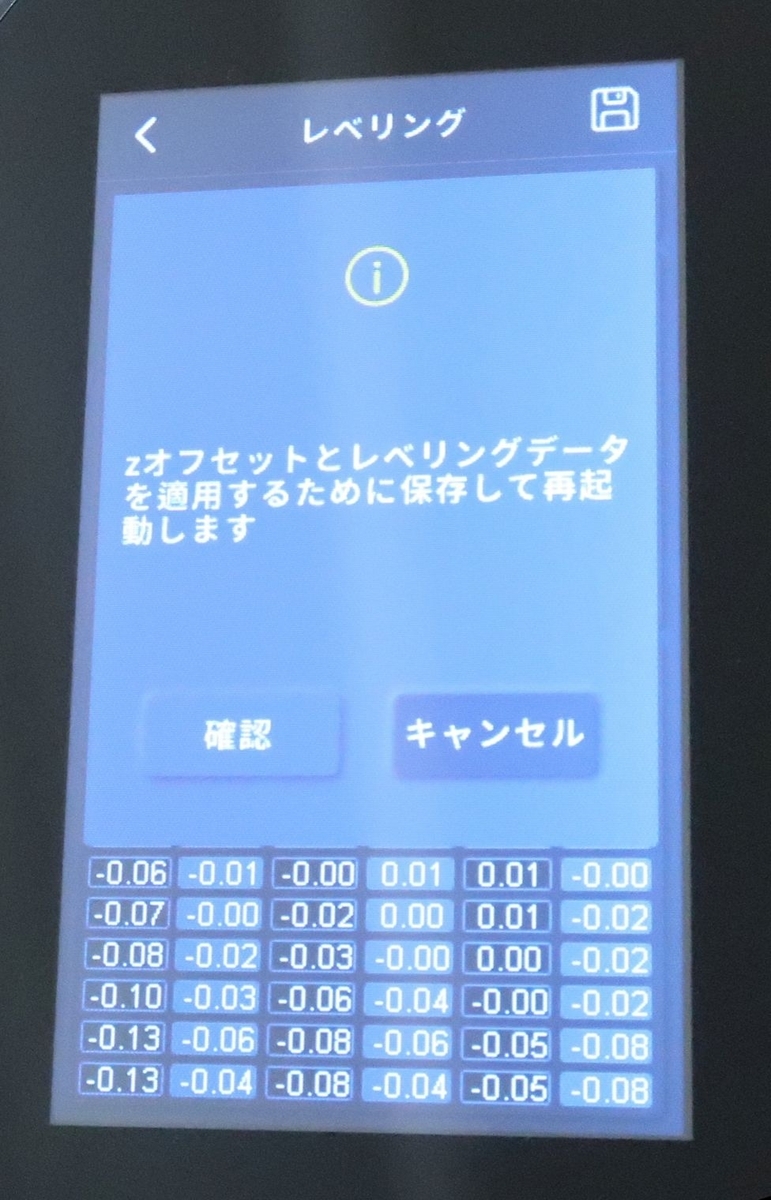
これは、設定したZ-Offsetデータ、レベリングデータをメモリーに登録して、再起動時に適用するかということなので、登録するときは「確認」、一時設定のみにするときは「キャンセル」を押します。
登録操作は、次の登録ボタン(黄〇部)でも行えます。

通常はレベリングデータを再起動時にも適用できるように、「確認」を押して登録します。
印刷前の準備
レベリング調整が完了していれば、いよいよ印刷を実行しますが、先にフィラメントをセットします。
フィラメントをセットする前に、ノズルを加熱する必要があります。また、フィラメントをヘッド部に入れるときにベッド面に近すぎると、ノズル先端からのフィラメントの出具合が見辛かったり、ベッド面に接触して傷を付けたりする危険性もありますので、ヘッド部を10mm以上上げておく方が無難です。
次の準備を行います。
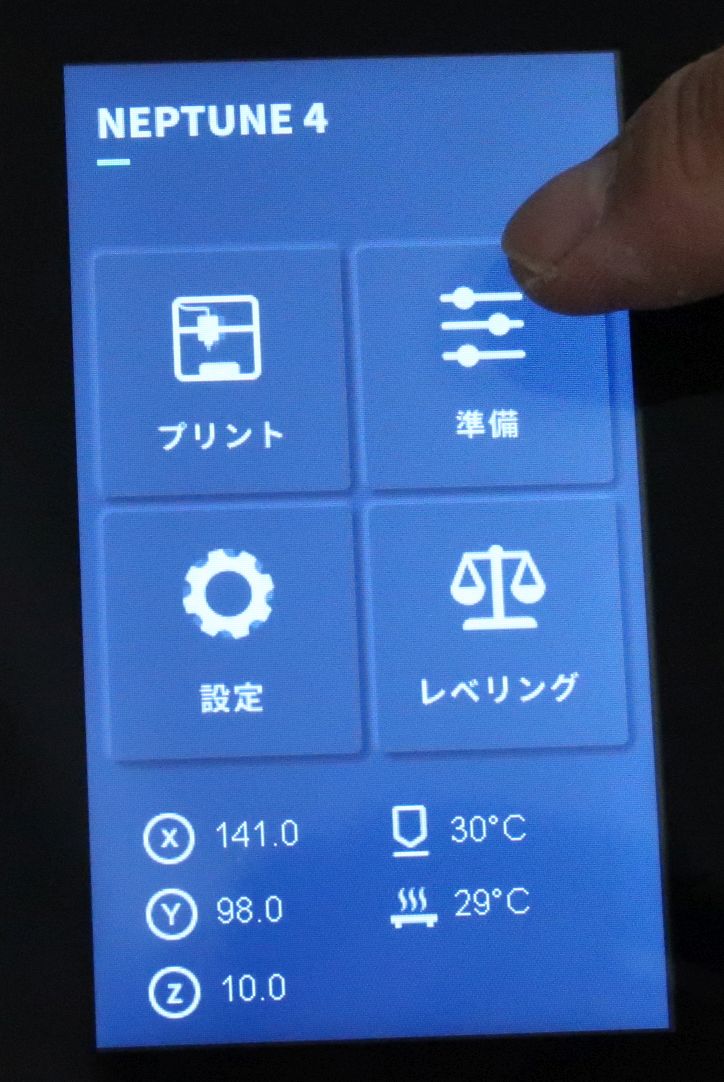
Z軸をZ+で上げていきます。
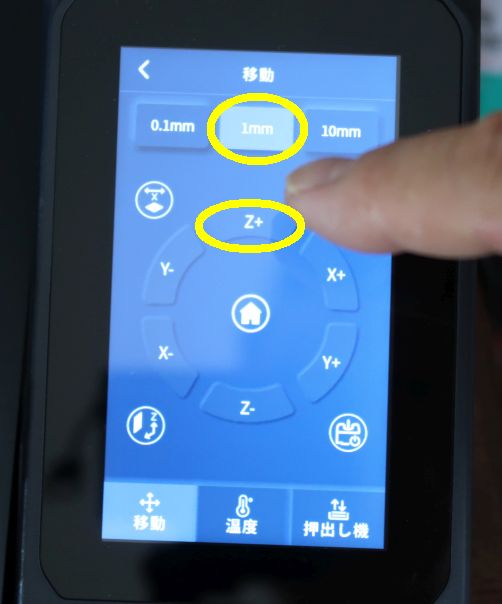
【注意】
・くれぐれも、Z-を押さないように!ベッド面に衝突します。
・Z軸を連結するタイミングベルトをグイグイ動かす紹介動画を目にすることがありますが、これもベッド面に衝突する危険もあり、やめた方がいいです。
続けて加熱していきます。
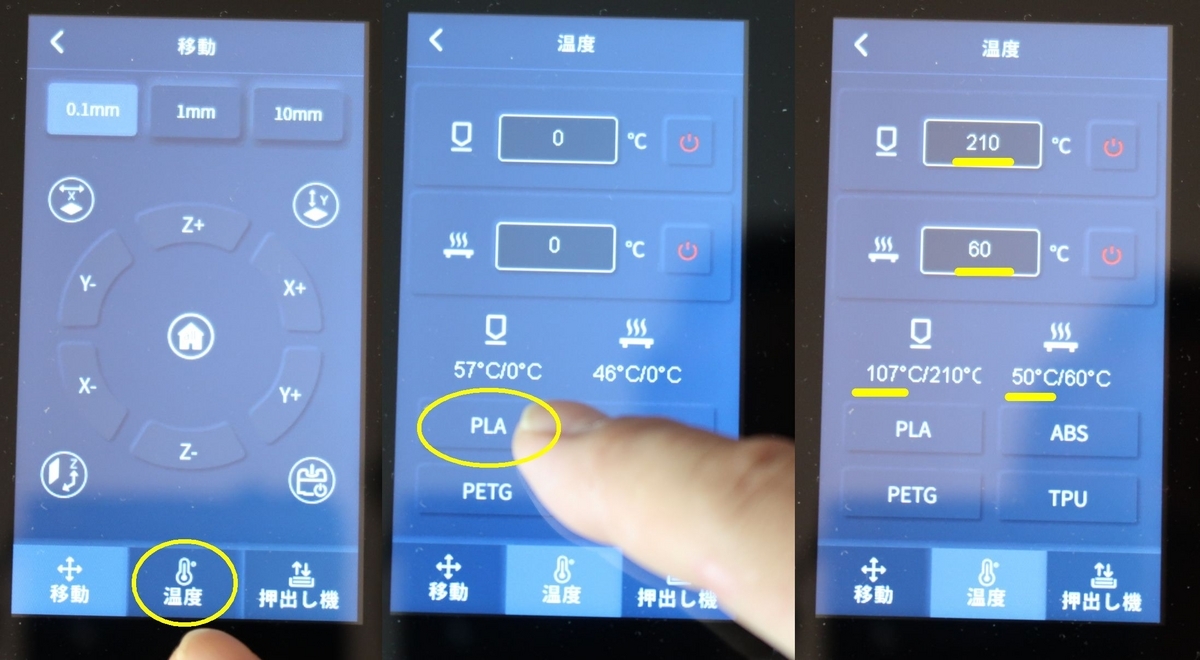
今回はPLAのフィラメントですので、「PLA」の選択のみで操作していますが、温度を任意に変えたり、材質毎のパラメータも別途設定で変更可能です。
設定温度になれば、フィラメントを通していきます。


上図のようにフィラメントセンサーに通した後に、ヘッド部にフィラメントを入れますが、レバーを押した状態で差し込んでいきます。フィラメントは約65mm中に入りますが、入り辛いときは先端を斜めカットして入れ直してみてください。フィラメントを更に押し込むと、ノズル下からにょろにょろと出てきます。
準備画面の次のボタンを押すと全ステッパーの励磁が解除されるので、テーブルを奥へ押して、ノズルから出てきたゴミを除去しておきます。

以上で印刷前の準備は完了です。
サンプル印刷する
付属のUSBメモリーを挿して、「プリント」を押します。

USBメモリーの中に、EN4-TheBuddha.gcodeというデータが入っていますので、これを選択実行します。
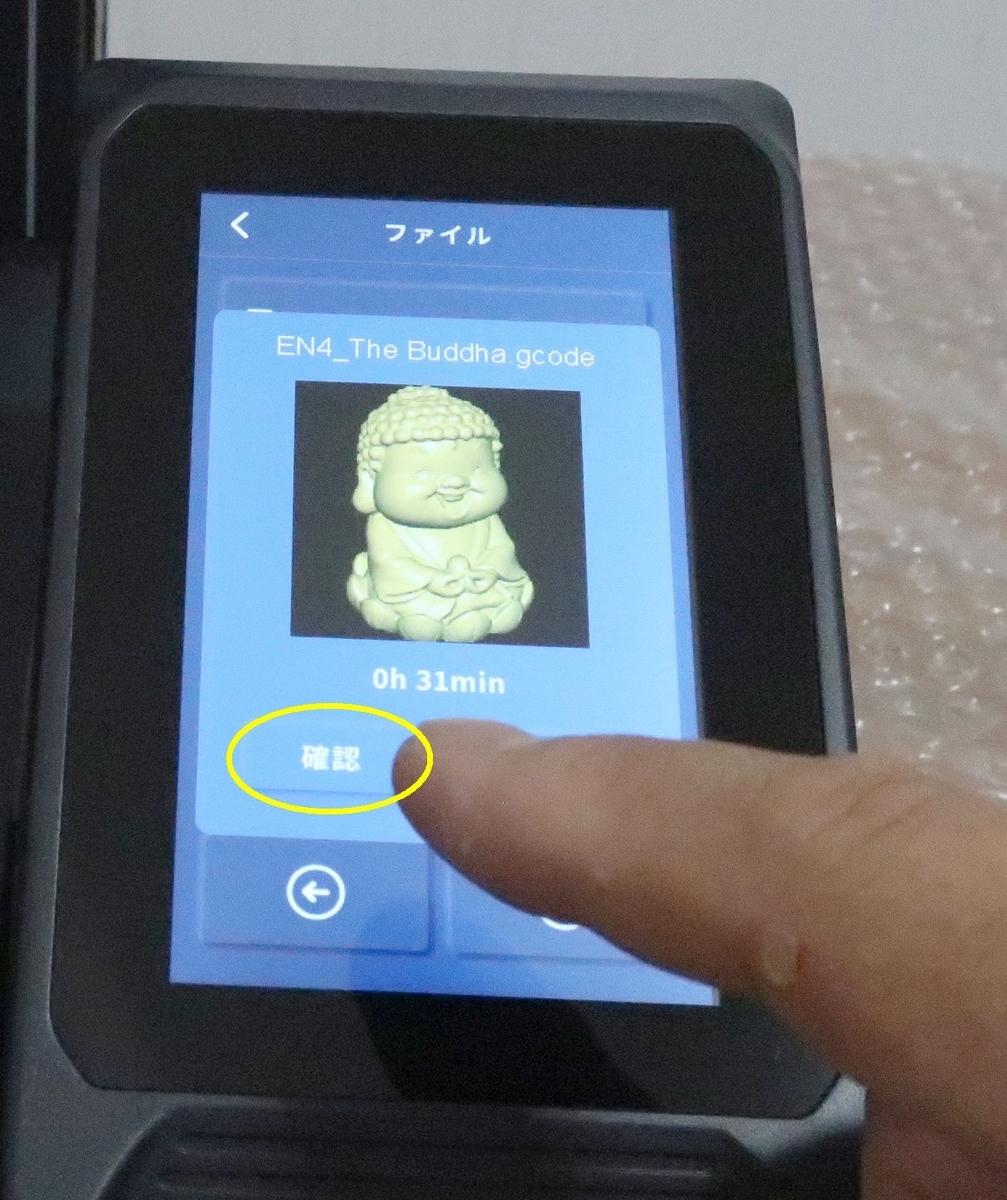
印刷を開始しますので、あとは待つのみ。

画像では分かり辛いですが非常に綺麗な仕上がりと思います。
最後に
長々とした説明にお付き合い頂きありがとうございました。
まだほんの導入説明のみでしたが、Neptune4を使っていく中で、感じたことや特徴など、これからも順次記事にしていきたいと思っていますので、またお付き合い頂ければ幸いです。