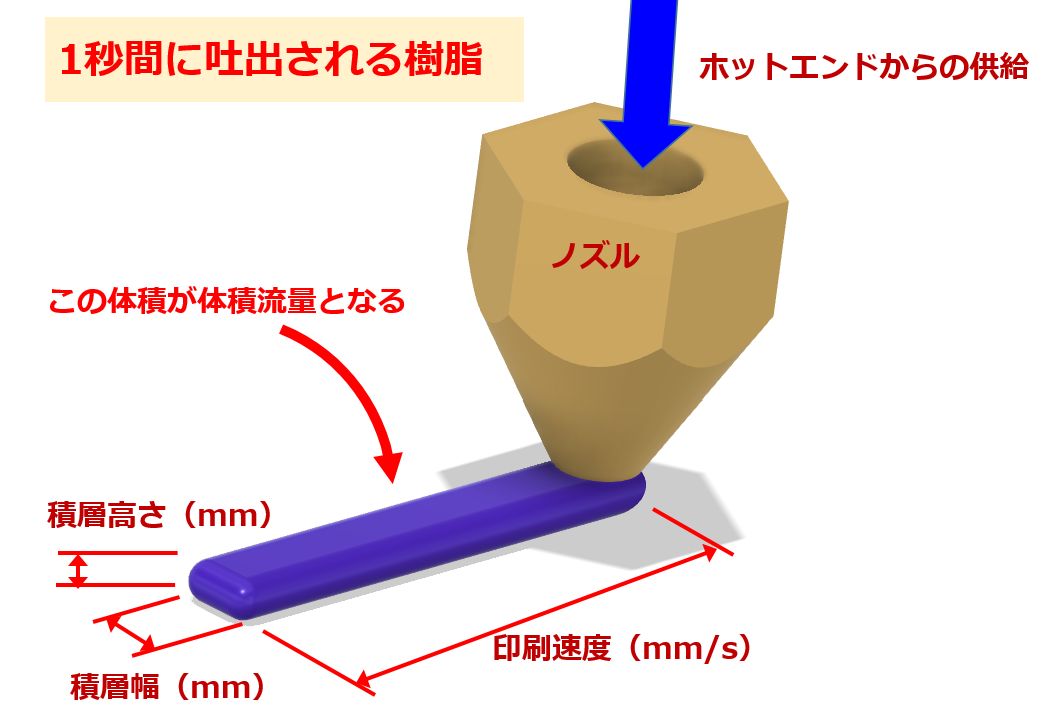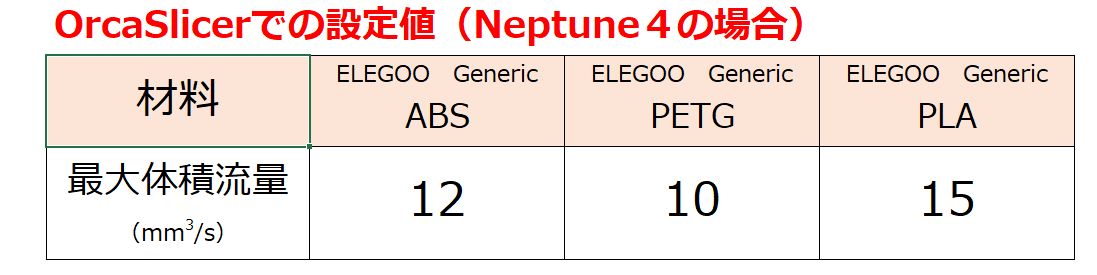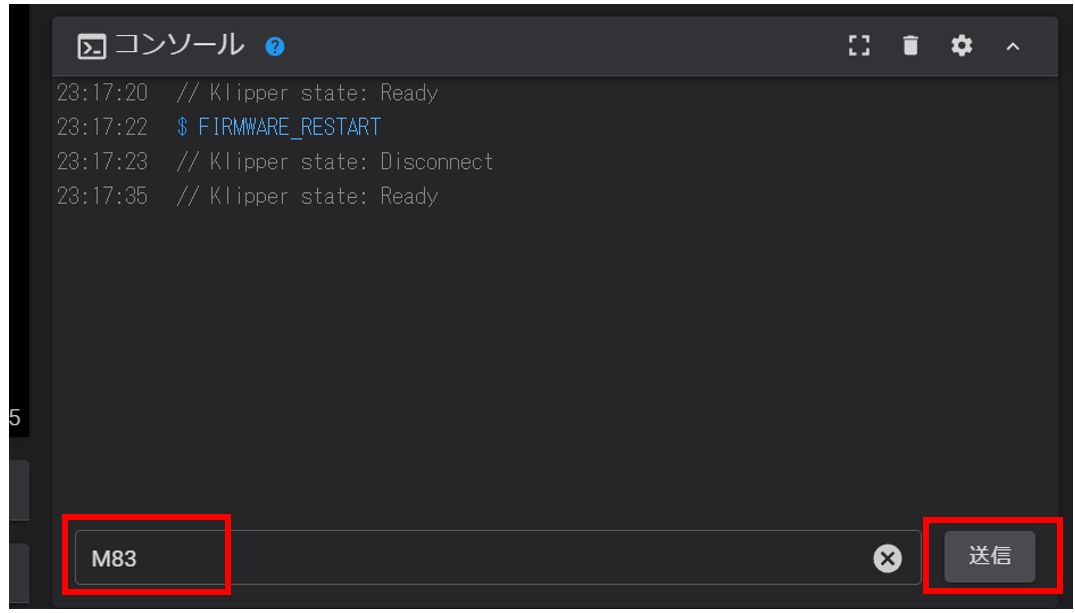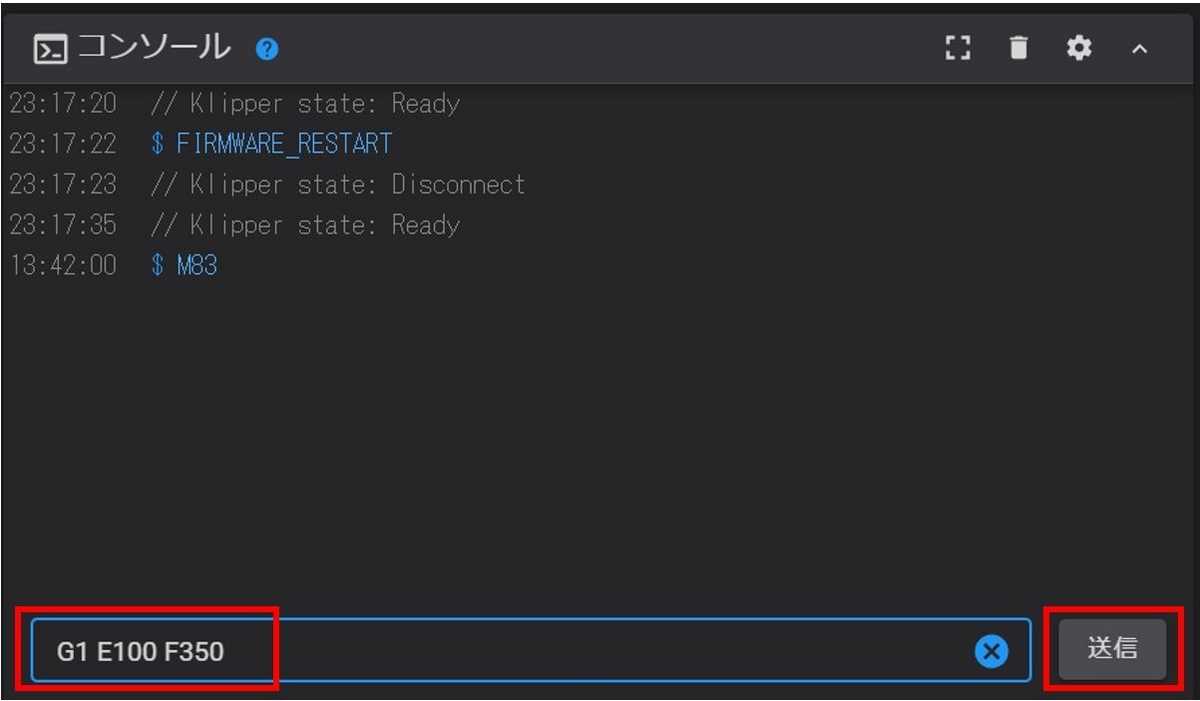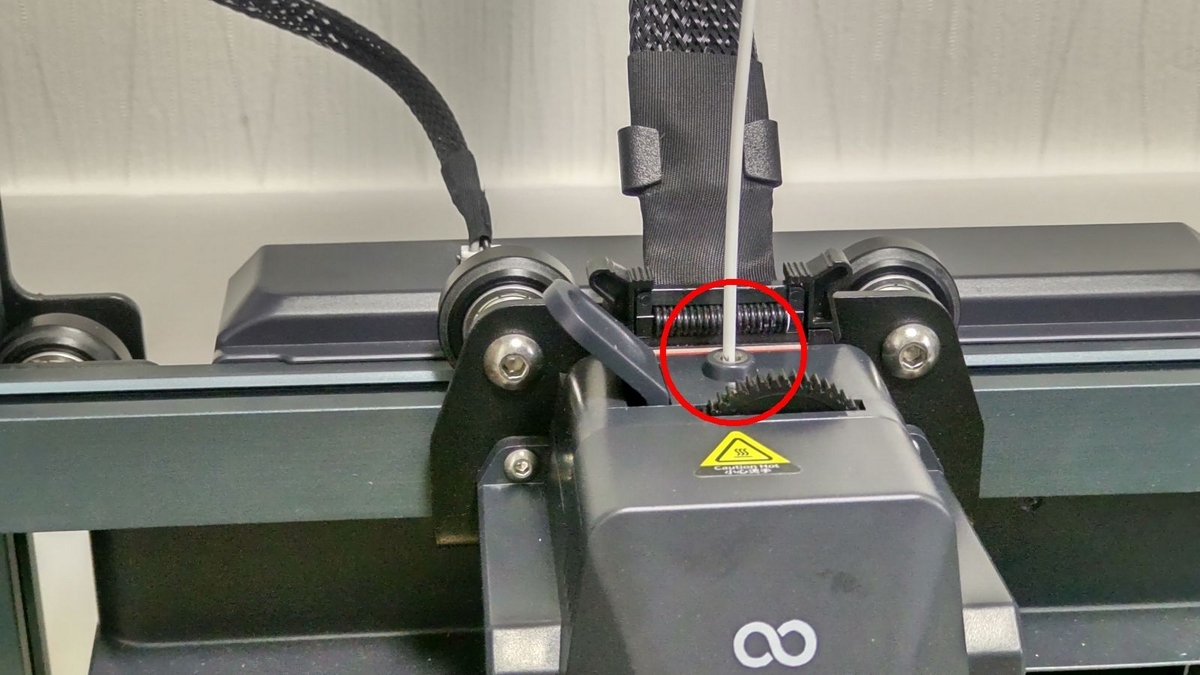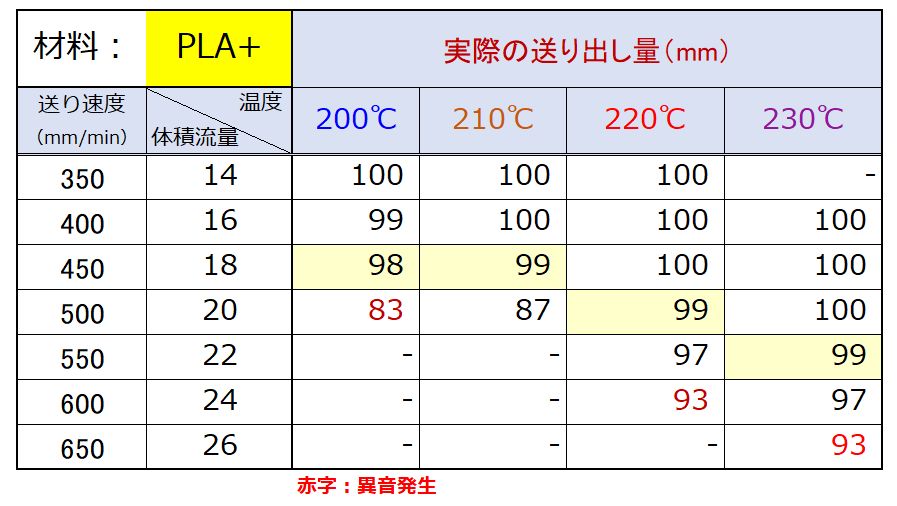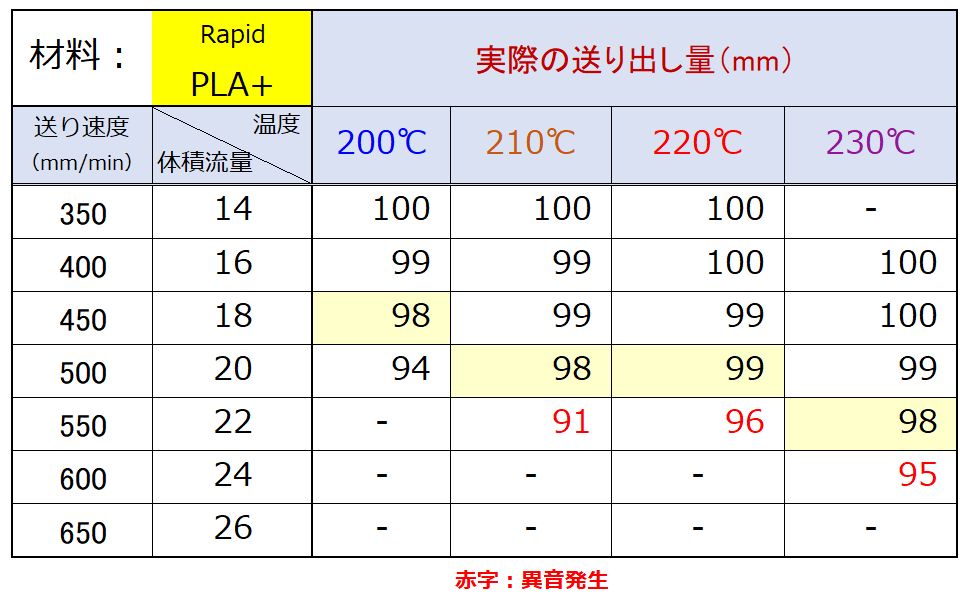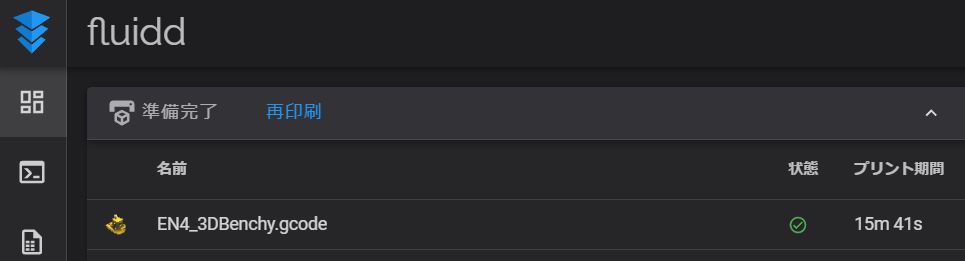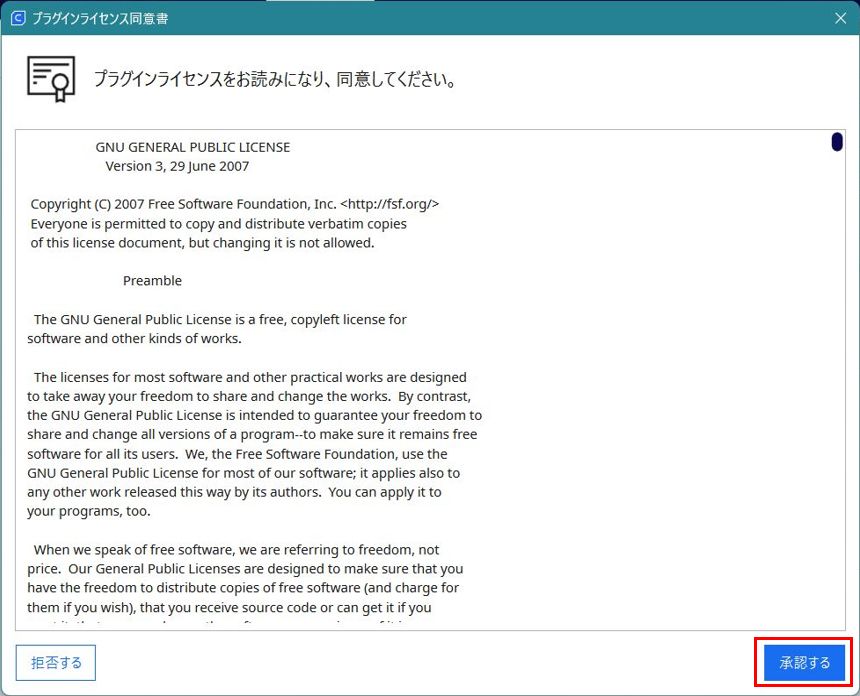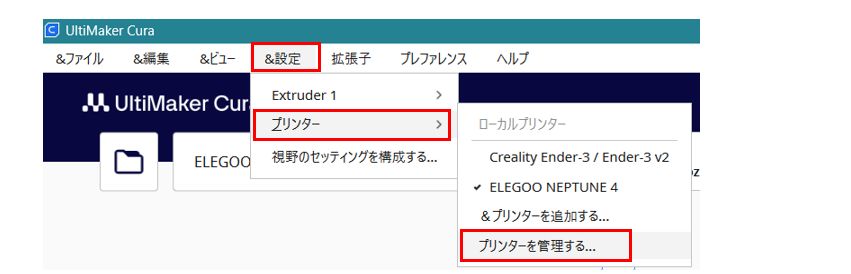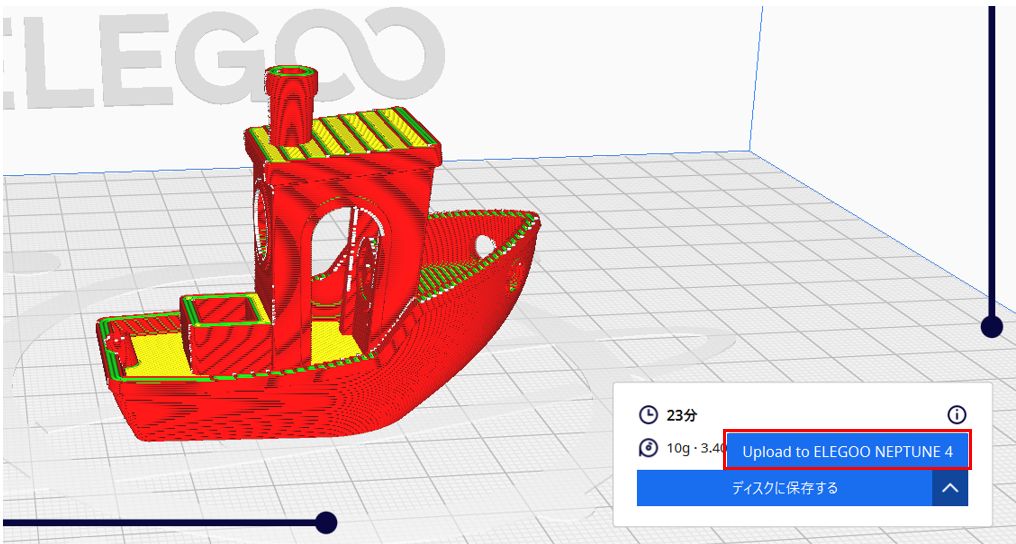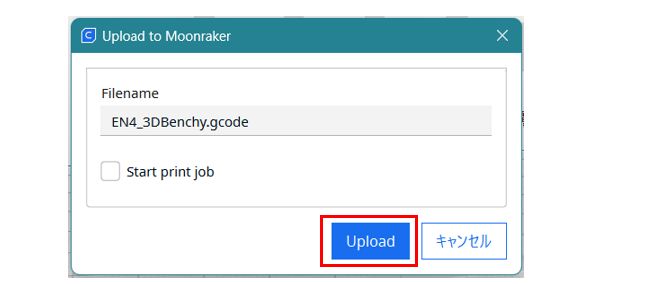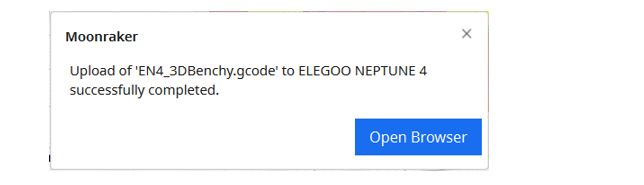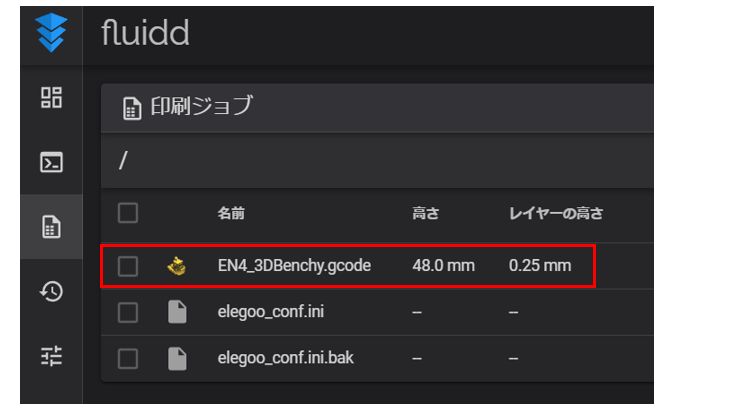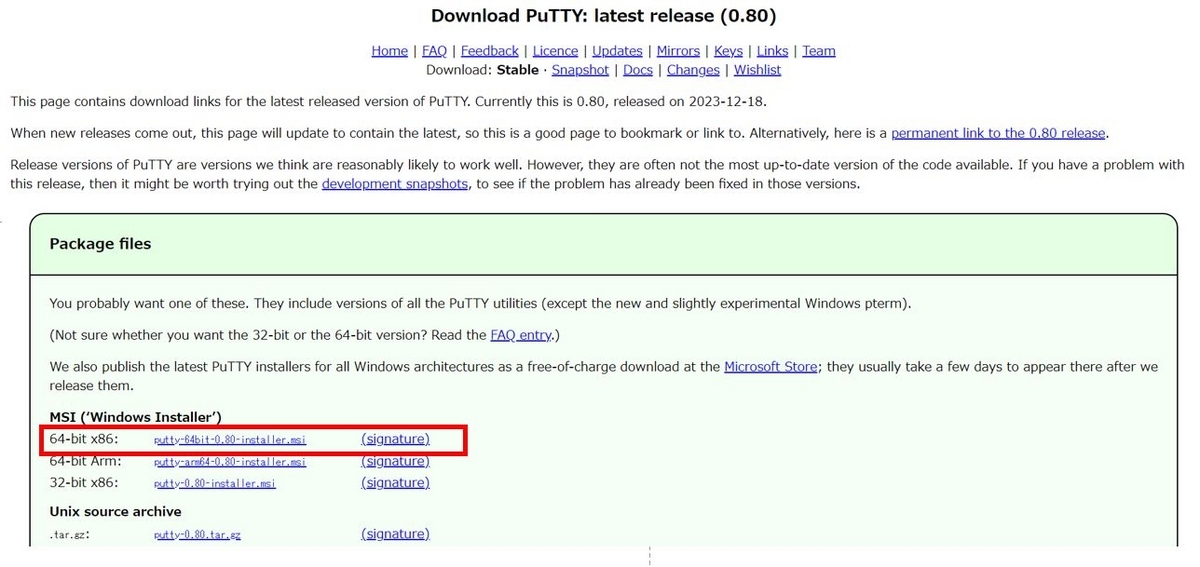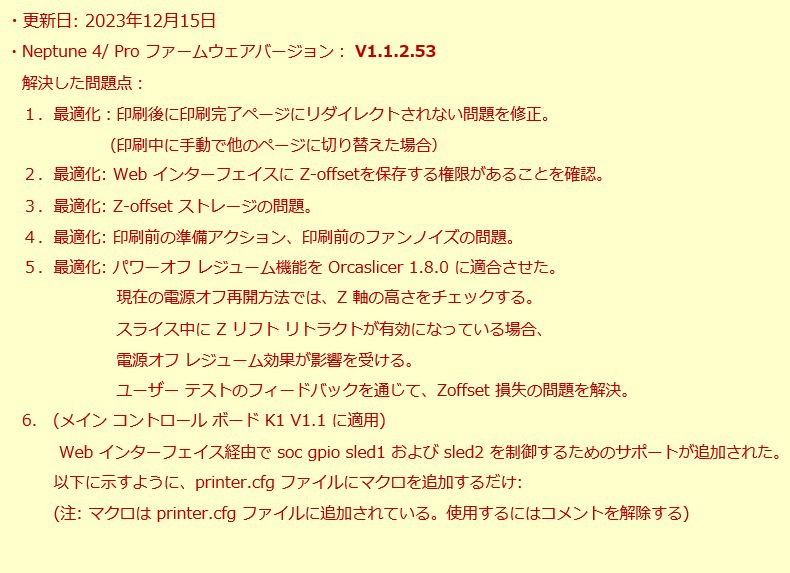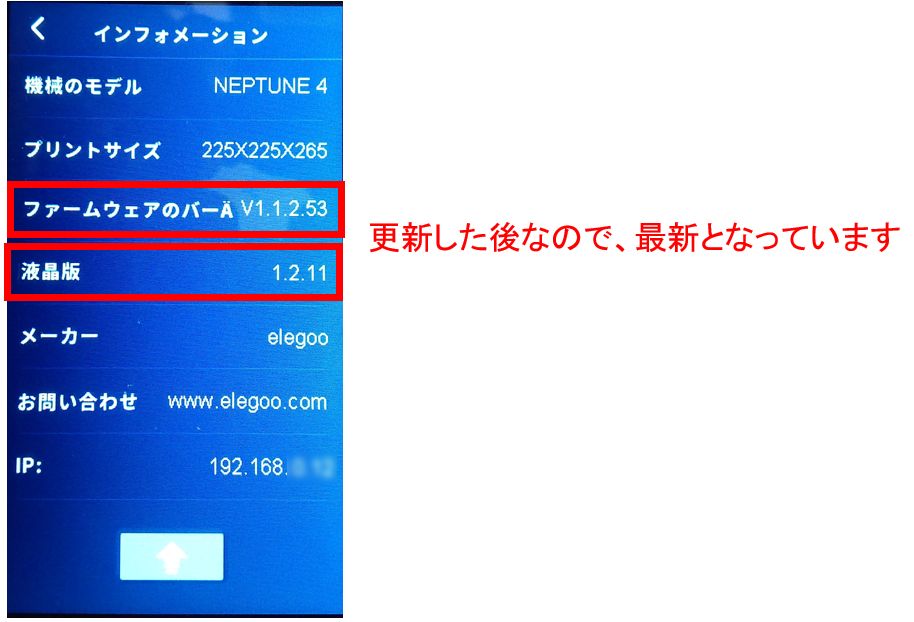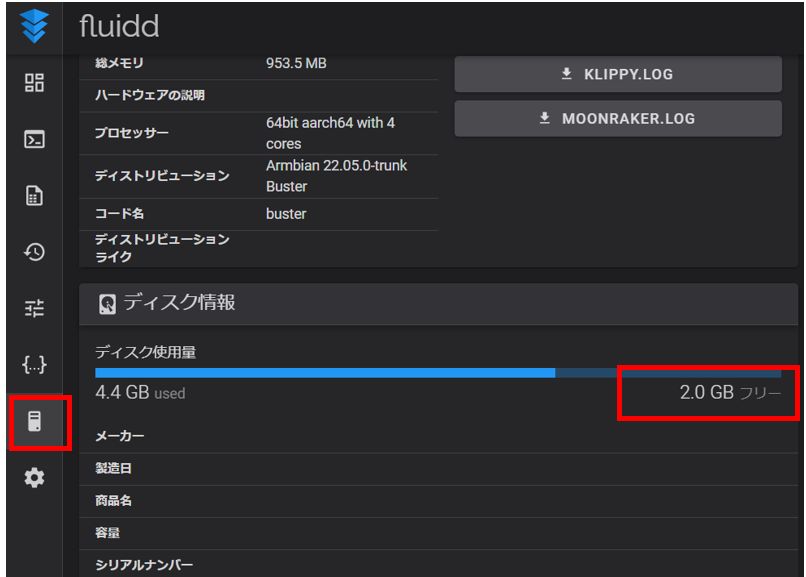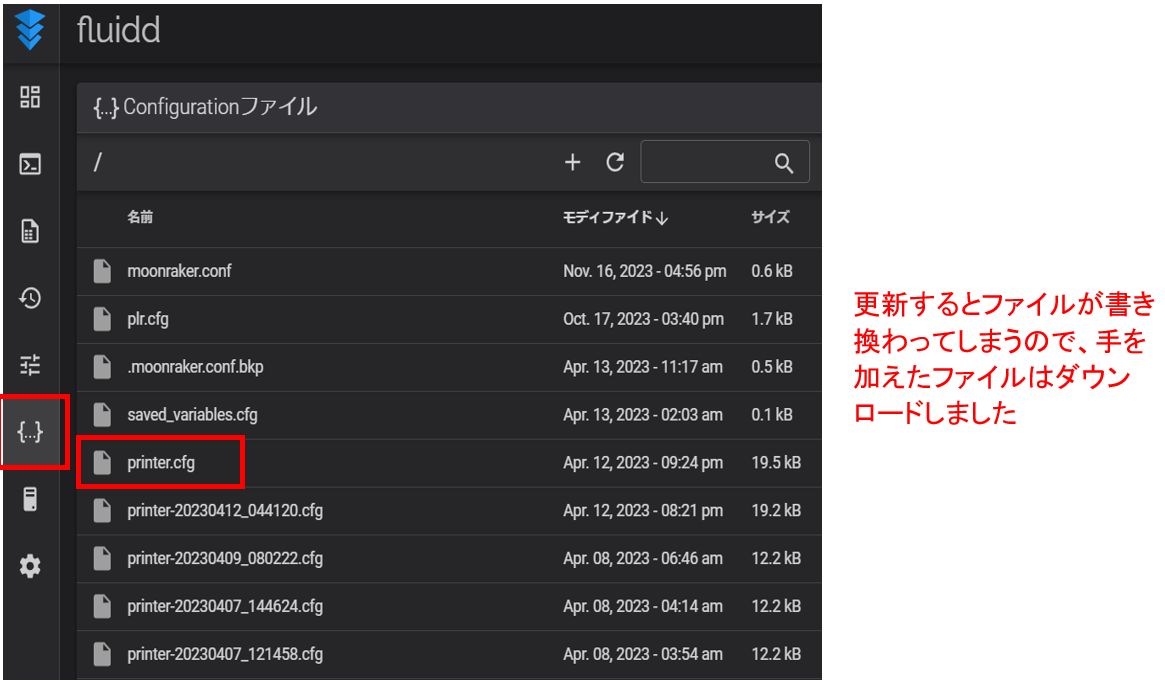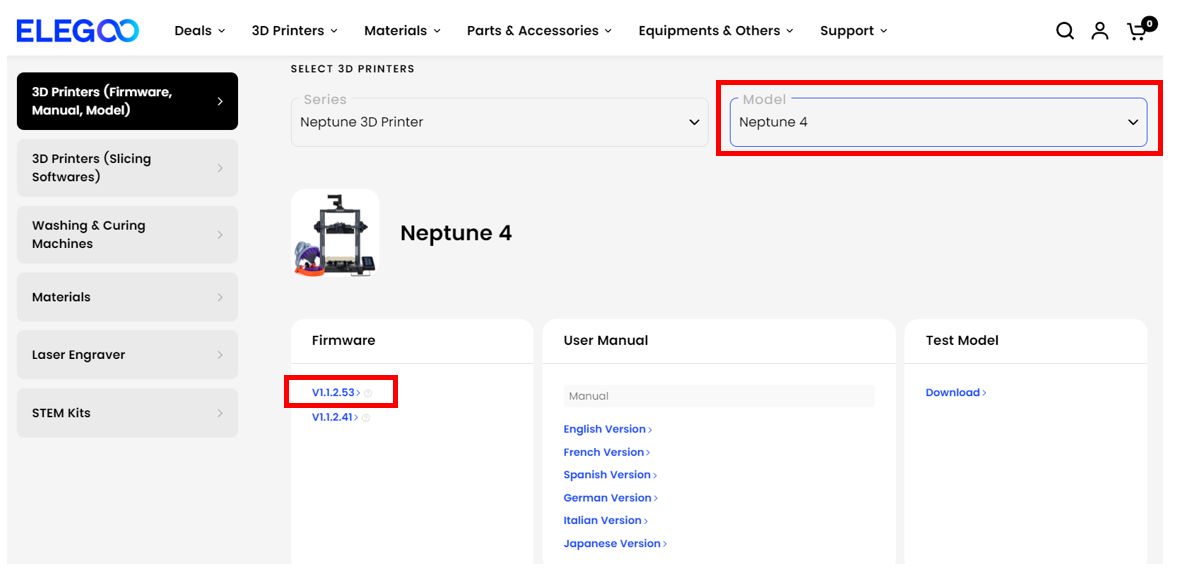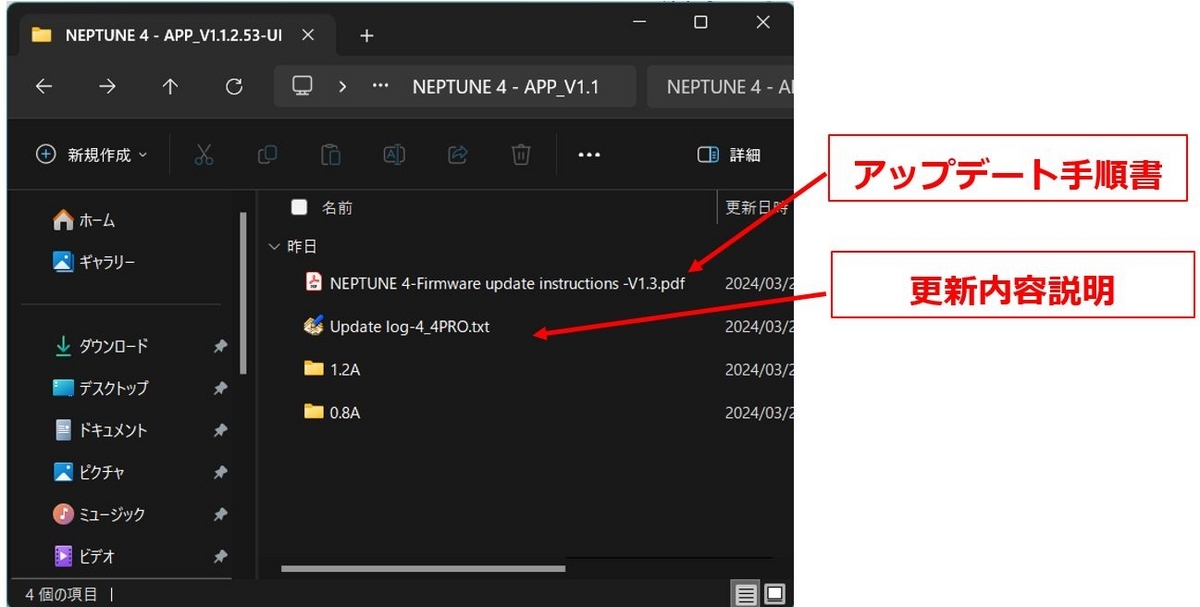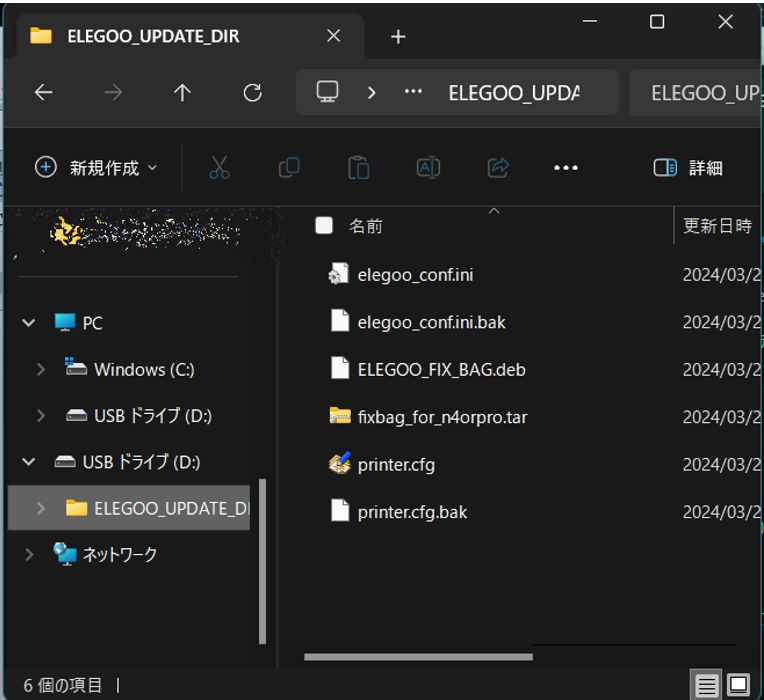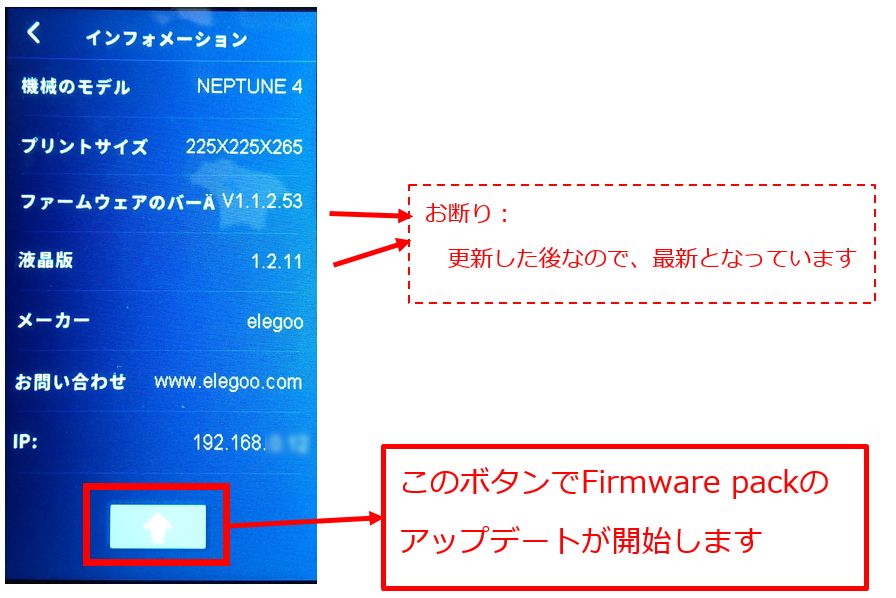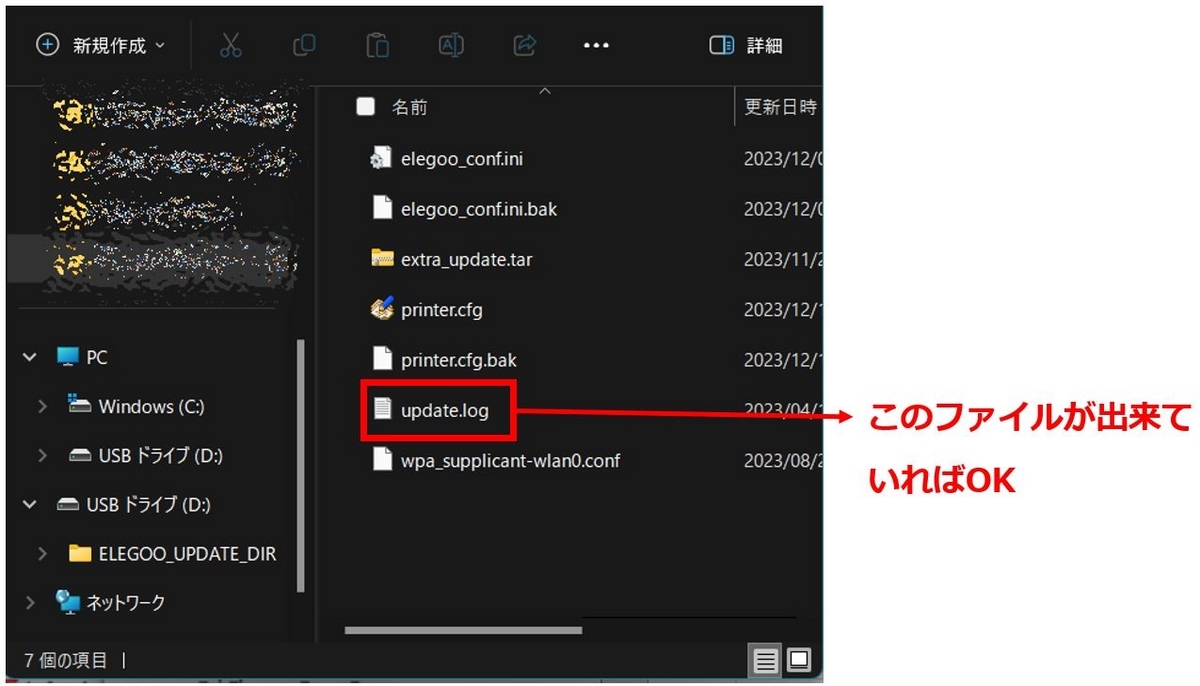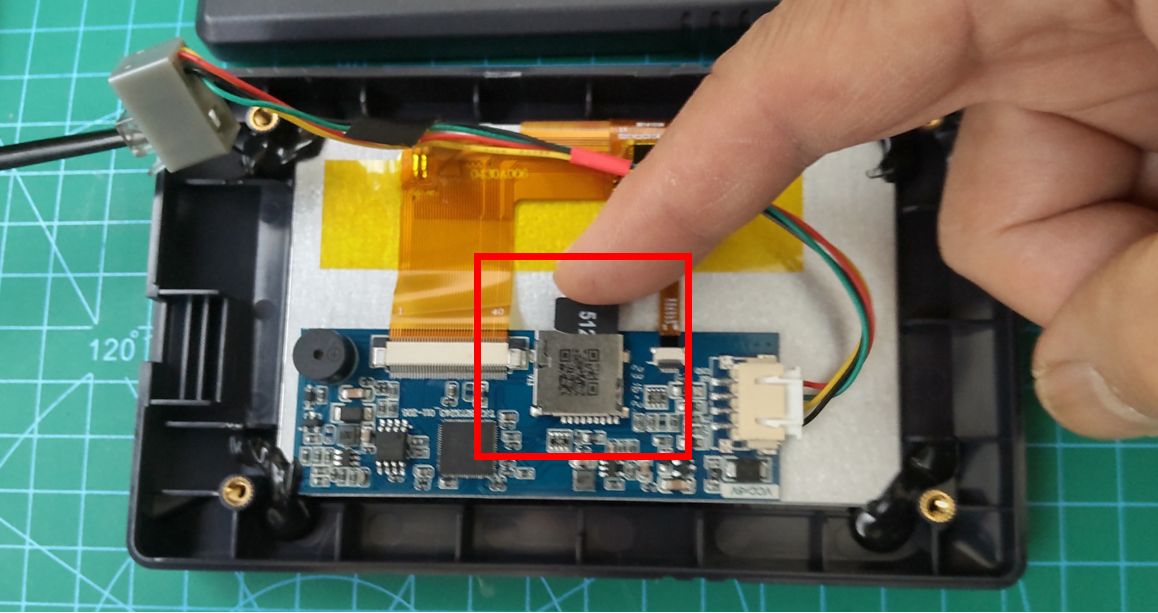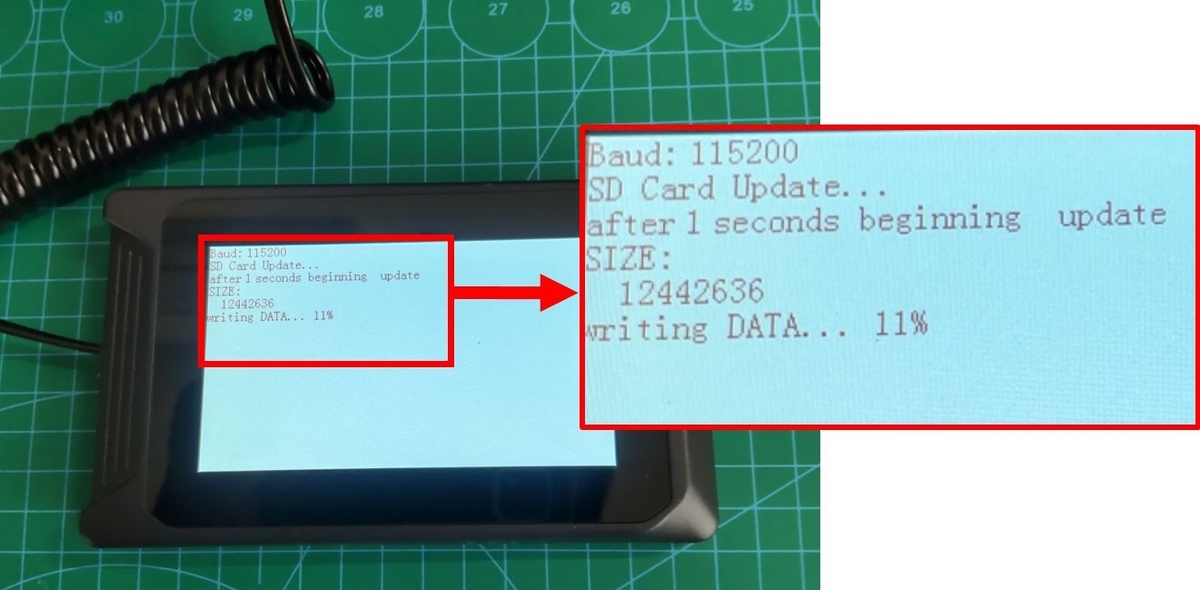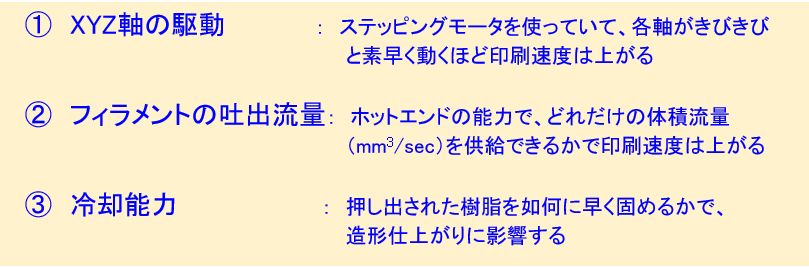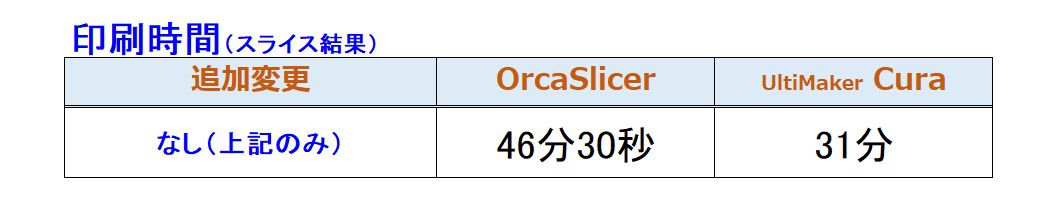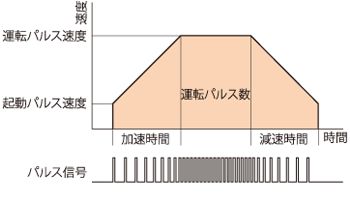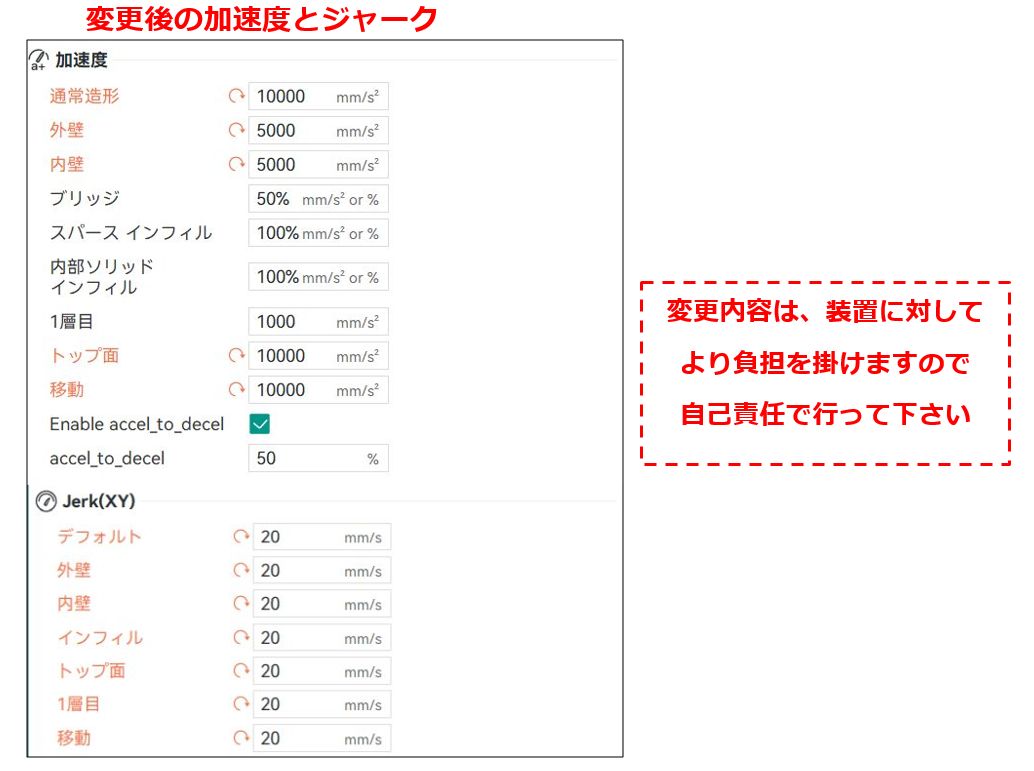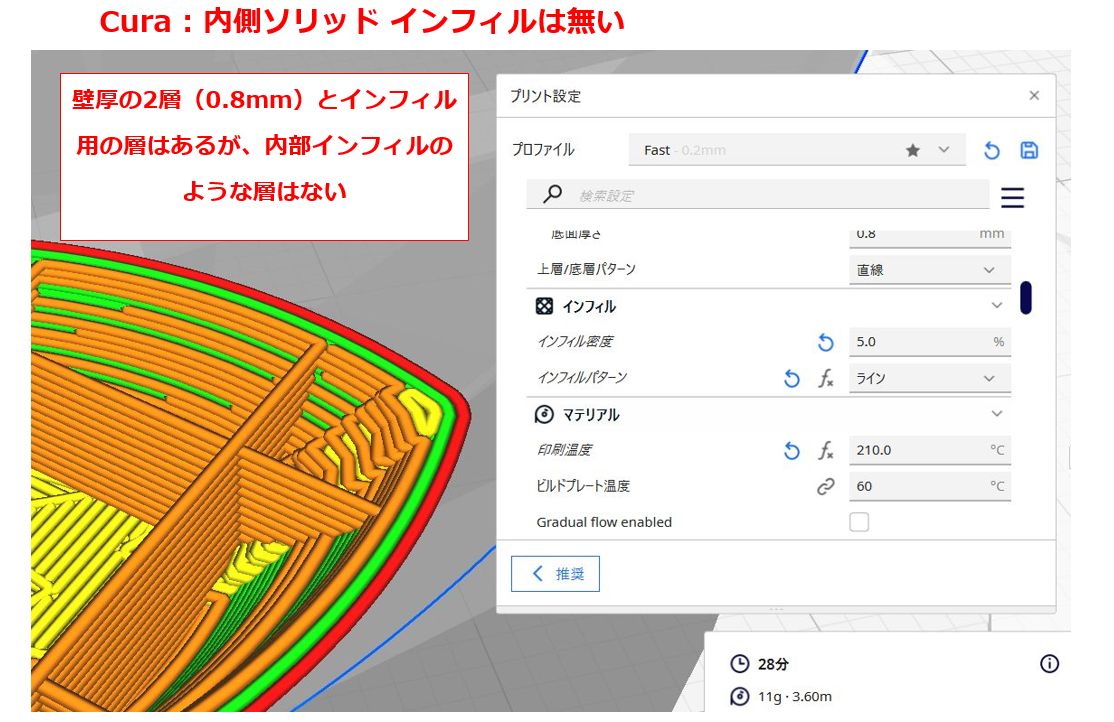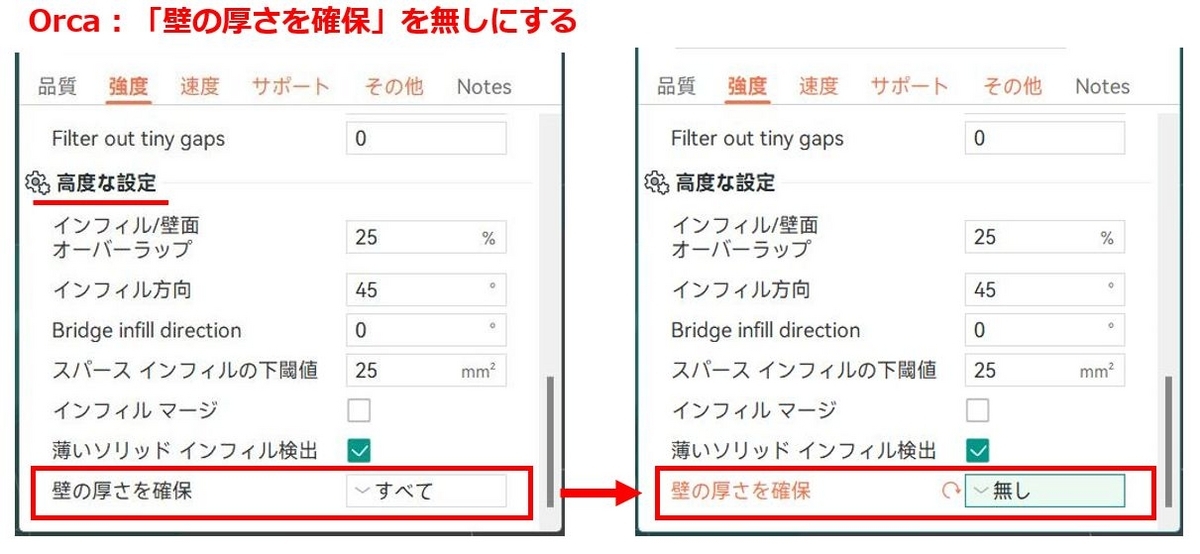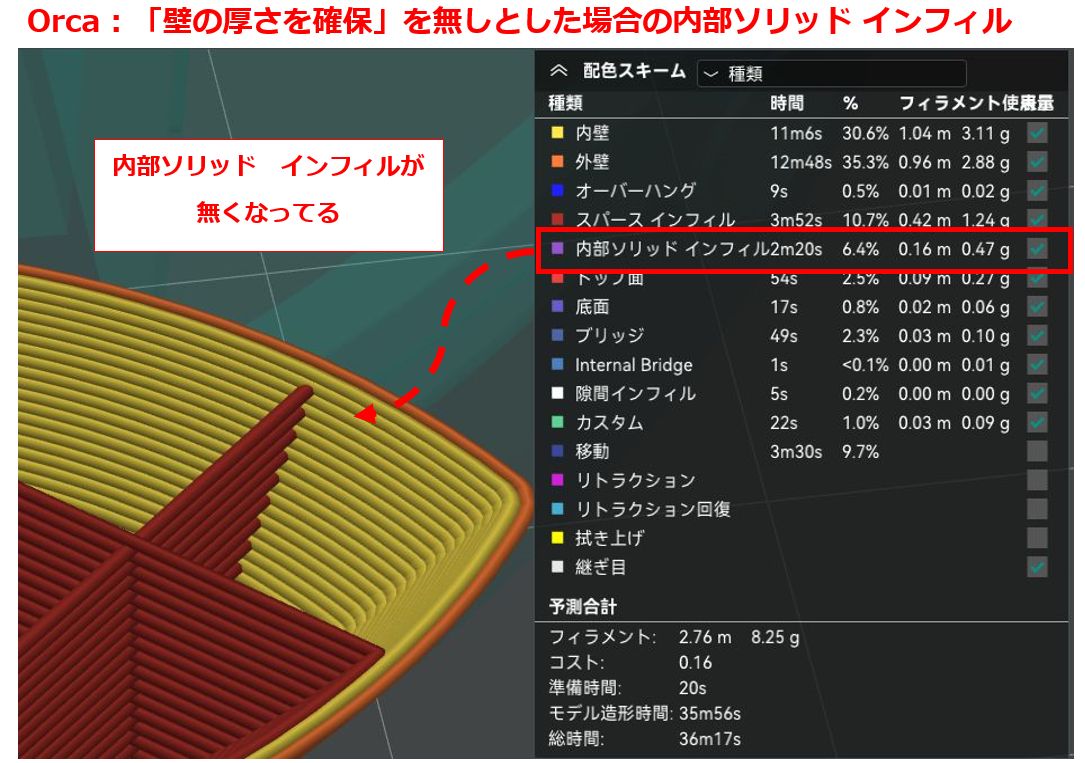3Dプリンター(Ender-3,Neptune4)に関わる記事や、作品の紹介など気まぐれに投稿しています。
前々回の記事で、「Neptune4用のスライサーソフトにOrcaSlicerを使ってみて」っていう記事を載せていました。非常に使い易くて、是非推奨するスライサーなんですが、1点「ん~」と思われた方もいらっしゃるかもわかりません。
恐らく、記事の中でCuraとの印刷比較をしたのですが、印刷時間がCuraの1.6倍程印刷時間が掛かったという結果で終わっていました。
このままだと、単純に「OrcaSlicerは、印刷が遅い」という先入観を与えてしまったと反省しています。
そこで今回は、その印刷時間をもう少し深堀して、早くて綺麗な印刷条件を見つけてみようと試みました。
「スライサーソフトの細かいところの設定はよう分からん」とお思いの方もたくさんいらっしゃると思います。実は私もそうだったので、要点だけをお伝えして、後は皆さんの習熟にお任せします。
単純な印刷設定
よく言われる最も基本的な印刷時間短縮方法には、次にのようなことが挙げられます。
・印刷速度設定を上げる : プリンター能力次第
・充填率(インフィル)を下げる: 部品の内部強度に関わる
・壁厚・上面底面厚を薄くする : 外面の部品強度に関わる
・積層ピッチを大きくする : フィラメント吐出能力次第、表面粗さに関わる
・ノズル径を大きくする : フィラメント吐出能力次第、表面粗さに関わる
・ホットエンド部を改造する : フィラメント吐出能力を上げる
これらのことは直感的にお分かり頂けると思います。
ここからは、装置の改造は行わずに、スライサーの設定で出来うる上記以外の要因について見ていきましょう。
印刷速度だけを上げても印刷時間は頭打ち
スライサーソフトを使っていて、多くの方が「印刷速度設定を上げても、印刷時間はそんなに早くならない」と感じていると思います。
その原因は、スライサーソフト内でプリンタのメカ的な能力を超えないように、自動的に制限が掛けられているからなんです。
ここから本論に入っていくのですが、まず一般的なFDM式3Dプリンターの原理や装置構造の基本から見て、印刷速度に関わるところは、
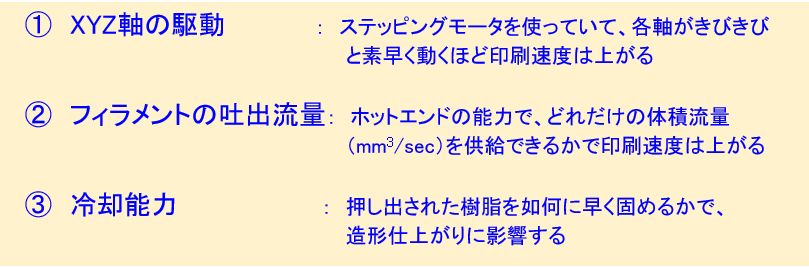
印刷速度に関わる主な着目点
更には、それらを制御するファームウェアや筐体の剛性なども印刷速度に関わってきますが、この記事では触れていません。
スライサーソフト内でどんな制限があるのか
スライサーソフト内には、機種を選択した時やフィラメントを選択した時に自動的に設定される制限値(デフォルト値)があります。
それらの値は、市販されている大抵のフィラメントにも適用出来るように制限が掛けられていると私は思っています。
また、スライサーソフトも進化していて、より綺麗に印刷するための機能が付加されていることで、印刷時間が延びることもあります。
要は、自分が使っている装置で、これらの制限をどれだけ緩和することが出来るのかということです。
OrcaSlicerとCuraでの印刷時間の違い
これは前々回の記事で比較したお船のベンチマークで、同じような印刷条件にて、印刷時間がCuraで26分、OrcaSlicerで43分と大きな差となりました。この違いはどこにあるのか、OrcaSlicerでも早くならないのか?
そんなきっかけでスライサー内部の設定値を比較してみました。
上記の①~③の要素を主体に、順追って確認していきます。
比較環境
印刷時間比較するにあたって、主な共通設定内容は下表の通りです。

最初の印刷時間比較
上表の設定で、スライサー後の印刷時間表示を示します。(実測ではありません)
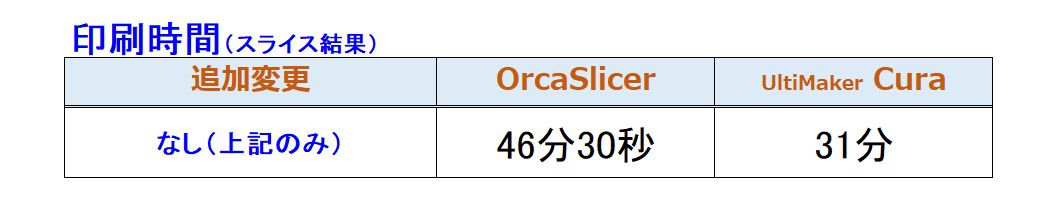
やはり、OrcaSlicerの方が1.5倍程時間が掛かっています。この時間を基本として、以下の設定変更による変化を順次見ていきます。
変更1:加速度とジャークの変更
いきなり難しい内容と思われたらいけないので、簡単に用語の意味を説明しておきます。設定項目の中に、加速度(Acceleration)とジャーク(Jerk)というのがあります。これは各軸を駆動するステッピングモータの動作速度に関わる要素で、まず、下図のモータ動作パターンをご覧ください。
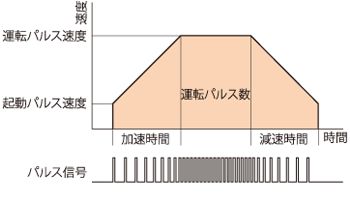
ステッピングモータの台形駆動(出典:オリエンタルモータ)
モーターはパルス信号で動くので、速いパルス速度程スピードが上がります。ただ、いきなり速いパルス速度の信号を送っても追従してくれませんし、追従したとしてもメカに大きな負荷が掛かってしまいます。これをスムースに運転パルス速度(「印刷速度」に当たります)に導くために、起動パルス速度(「ジャーク」に当たります)から駆動を開始して、加速(「加速度」に当たります)をつけて運転パルス速度にもっていきます。止まる時も同じように減速してから止まります。
この内容は、メカの構造や能力で上限が決まってきます。
そこで、OrcaSlicerとCuraで比較すると、下図のように設定値に違いがあります。

加速度値とジャーク値の比較
小さい字で見えにくいですが、Curaの方が速い設定となっています。Curaの設定で問題なく運転できるのであれば、OrcaSlicerでも同じ設定でもいいのでは・・、と思いますよねぇ。
ということで加速度値を書き換えてみました。次にジャーク値を換えようとしたのですが、上限を超えてるという警告が出ます。

警告文
そこで、プリンター設定を次のように変更します。(自己責任で行ってください)

これで、ジャーク値を20mm/s以内で設定できます。
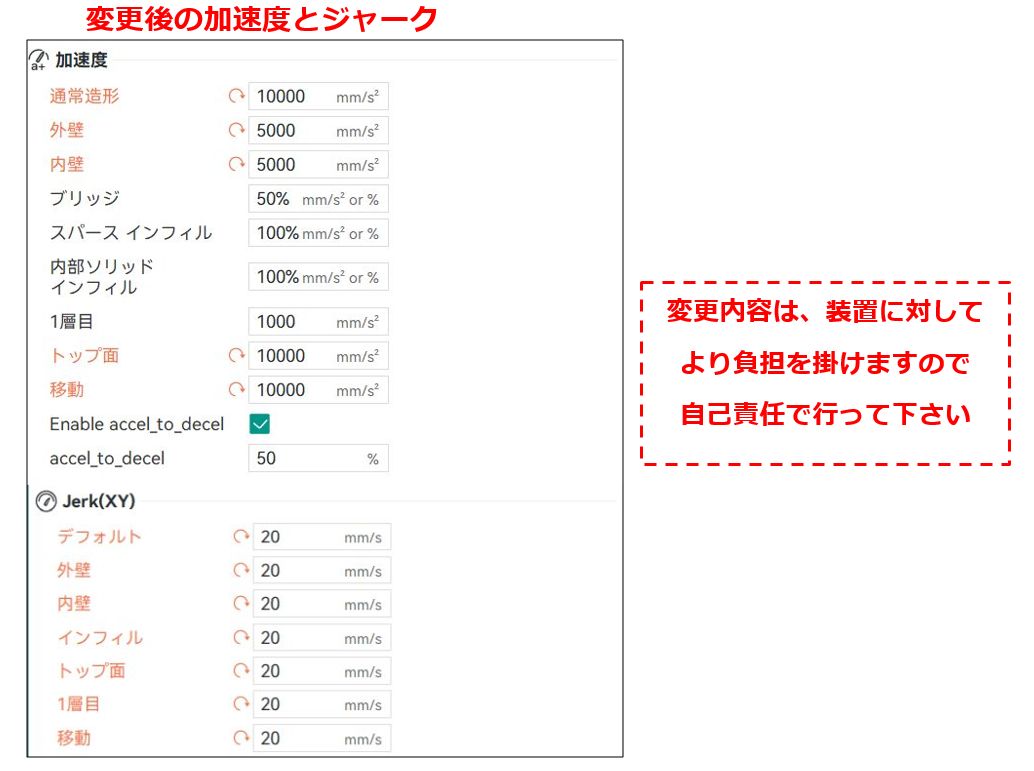
OrcaSlicerでの変更後の印刷時間を見てみます。スライス後の結果は、38分22秒(8分の短縮)になりました。
Curaでも「ジャーク制御」をONにすると、スライス後の結果は、28分(3分の短縮)になりました。
その差はまだ10分以上あります。
かなりの短縮にはなりましたが、まだ何か大きな違いがあるはず・・・・。
【2024/4/11追記】
初期のELEGOO Curaでは、加速度は3000mm/s2(移動は5000mm/s2)、ジャークは20mm/s
新しいELEGOO Cura5.6.0では、加速度は5000mm/s2(1層目は500mm/s2)ジャークは9mm/s
になっていますので、当テストでの値は高すぎる可能性があります。
メカの安全・安定のため変更値は参考扱いとしてください。
大変申し訳ありません。
【追記終わり】
他に大きな違いはないのだろうか?
上記で述べました「体積流量」や「冷却」に関しても印刷速度に大きく関わるのですが、実際の印刷品質やノズル詰まりなどのトラブルにも関わるので、後ほど確認していきます。
なのでその他に違いはないのかとプレビュー画面を比較すると、大きな違いが見つかりました。
プレビューで31層辺りの船の先端辺りを見てみます。

OrcaSlicerでのプレビュー画面
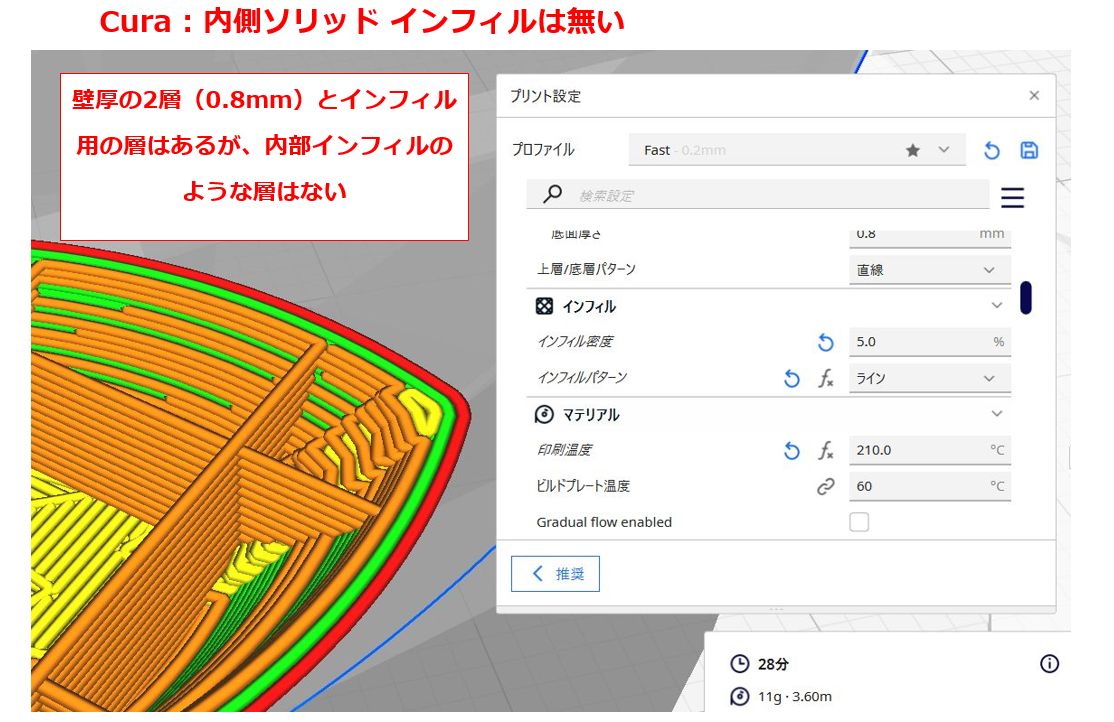
Curaでのプレビュー画面
つまり、OrcaSlicerでは、指定した壁厚の2層よりももう1層内側に出来ています。これが、「内部ソリッド インフィル」というもので、自動的に付けられるようです。
(インフィル0%にするともっとよく分かります)
内部ソリッド インフィルを取ってみる
薄い壁の仕上がりを補強して、しっかりした面を形成できるようにしたもののようですが、時として不必要なお節介になることもあります。これによって、印刷時間も延びてしまいます。
なので、この機能を外してみます。
「強度」のところの一番下に「壁の厚さを確保」という項目があります。
この設定を「無し」にすることで「内部ソリッド インフィル」をほとんど無くすことができます。
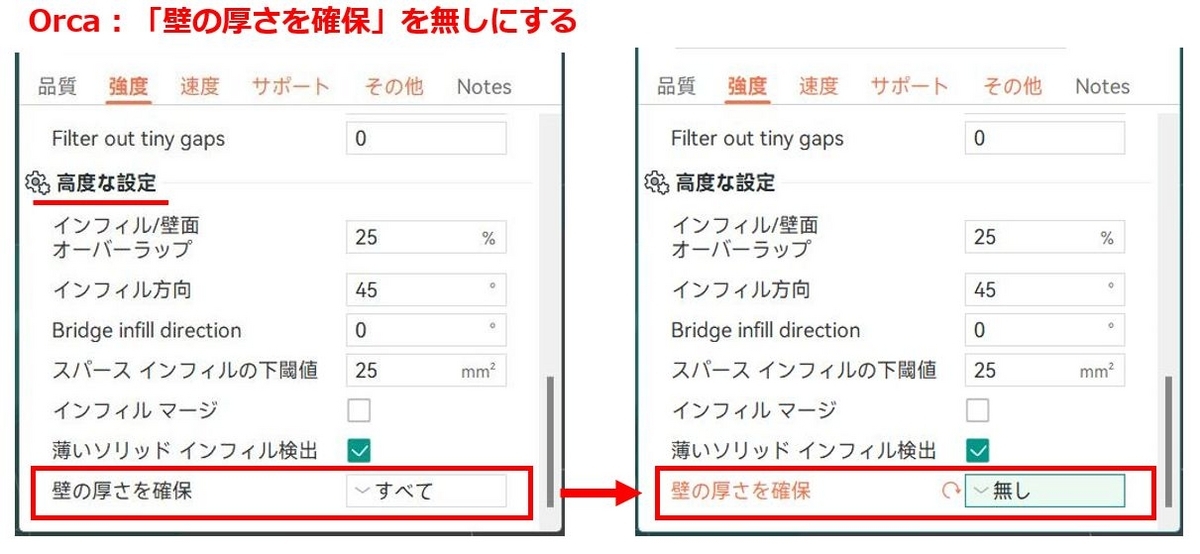
そしてプレビューを見てみると、
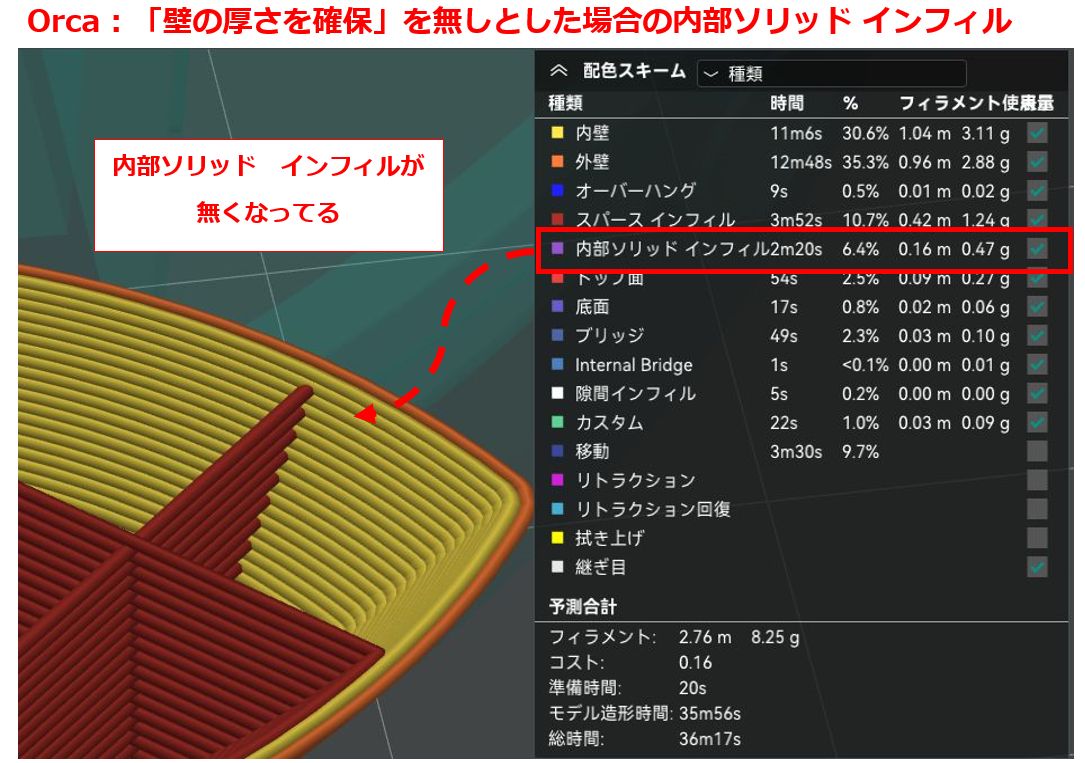
「これは素晴らしい発見だ!」 と思って印刷してみました。
印刷時間はスライサーでは、36分17秒でしたが、実際の印刷時間は38分掛かりました。(微妙な短縮です)
そして、印刷物を見て愕然としてしまいました。

スライサーでのプレビューで見ても1層しか乗っていません。(4層設定なのに・・・)
しかも、上面底面厚を5層、6層にしても、1mm、2mmにしてもプレビューで見ると1層しかありません。
「これどういうこと? バグ? 設定の問題?」
net情報を色々調べてみると、どうやらこの「内部ソリッド インフィル」については問題もあるようで、スライサー内部のアルゴリズム改善を望むしかなさそうです。
要するに、問題は複雑で現状では「内部ソリッド インフィル」の機能を付けるしかありません。
印刷時間短縮にも今回は特別大きな貢献もなかったし、この試みは失敗ということでした。
体積流量について
OrcaSlicerの設定を色々いじっても、他に大きな印刷時間短縮になるような設定もわかりませんでした。
結局は「体積流量」と「冷却」に関わる内容に少し触れていきます。
「体積流量」はフィラメントの設定項目での「最大体積速度」として設定でき、1秒間当たりのノズルからの吐出量(mm3)として設定されています。
汎用PLAでのデフォルト値は15mm3/sとなっています。
流動性の高いフィラメントであれば、より高い値に変更して印刷速度も上げられます。フィラメントの温度を上げると流動性が上がるので、印刷速度も上げられます。
ホットエンドでの加熱能力やノズル径でもその制限値を変えることが出来ると思います。一言でこの「最大体積速度」を変えるといっても、色んな要素が絡むだけに無暗に変えて、ノズル詰まりのトラブルにもなりかねません。
15mm3/s設定というのは、この機種での安全値と思うのですが、増やしてテストするのは勇気がいります。なので、ここではこの値は触らないようにしておきます。
いくら「体積流量」を増やせたとしても、「冷却」が付いてこなくては綺麗な造形が得られません。
なので、次に「冷却」について見ていきます。
冷却について
「フィラメントの設定」の中の「冷却」の項に、
・ ファン最低回転速度(%)と積層時間(mm)
・ ファン最大回転速度(%)と積層時間(mm)
・ 最小造形速度(mm/s)
というのがあります。

フィラメント設定(冷却)
これらは次の層が重なるまでの最小時間を設定したり、吐出された層が崩れないように速度を落としたりするパラメータと思われます。
これらの値は、フィラメントの特性に合わせて全く異なっています。
実は、この値が印刷時間に大きく影響しています。
試しにちょっと無謀ですが、「最小造形速度」を100mm/sに設定して印刷してみました。
OrcaSlicerでも印刷時間は28分4秒になりました。果たして結果は?

実質印刷時間は、30分17秒と大幅短縮となりましたが、煙突部分が崩れています。
これは短時間で積み重なって固まり切れなかった結果と思われます。このテストは、装置に大きな負担を掛けることはないと思いますので、いくつか試して許容値を見つければいいのではないでしょうか。
試しに、「最小造形速度」を50mm/sに設定して、冷却ファン100%設定で印刷してみました。

実質印刷時間は、35分10秒(スライサー時間は、32分48秒)となりましたが、十分綺麗ではないでしょうか。
更に、「積層時間」を小さくすると、もっと時間短縮が計れます。(仕上がりは不明)
フィラメントメーカーや室温、印刷設定温度なども影響する要素と思いますので、期待する最適最速値は、ご自身で条件を変えて繰り返し印刷して見つけて頂くしかありません。
Curaでは、「最大体積速度」に相当する設定項目は見つけられなかったのですが、「冷却」の中に「最低速度」や「最小レイヤー時間」がありますので、うまく組み合わせると同じように印刷時間短縮を計れるのではないでしょうか。
ベンチマークサンプルでも20分を余裕で切れるようになるでしょう。
まとめ
OrcaSlicerでも印刷時間短縮を出来ましたし、更に「冷却」の設定最適値を見つけることでより短縮できると思われます。ですが、やはりCuraの方が印刷時間が短いという印象です。
印刷時間短縮は、あくまで品質維持の前提で求めるものなので、明確な答えは出せませんが、スライサー設定する際の参考になれば幸いです。
私自身ももう少しこの「冷却」について追加テストを続けてみようと思っています。
良い結果が出ましたら続報として報告致します。
OrcaSlicerについては、まだ最近公開されたばかりなので、まだまだ改良されていくと思います。特に、「内側ソリッド インフィル」の問題については、効果的な改善を望むところですね。