3Dプリンター(Ender-3,Neptune4)に関わる記事や、作品の紹介など気まぐれに投稿しています。
最近はELEGOO社のNeptune4での改良紹介など行っていますが、前回記事のOrcaSlicer紹介で「プリンターへの直接データ送信機能もあるよ(まだ未確認)」と紹介していました。その後、プリンターへの接続も成功し、OrcaSlicerからの直接印刷が非常に便利で、今では常用のプリントルーチン作業になってきました。
そんな中で、未だに非効率作業としてモデリングツールのFusion360を使っていますが、印刷するときは一旦STLファイル化して、スライサーソフト(CuraやOrca)に手動で渡すという操作を繰り返していました。
ちょっと待てよ、これってもっと一連の作業効率が良くなるんちゃう?
ってことで、今回紹介するのはデザインから印刷までの流れを素早く簡単に行う方法を紹介しようと思います。
印刷までの環境の条件
あくまで私が作業している環境での流れなのですが、マッチしない方も参考になれば幸いです。
・モデリングソフト: Fusion360
自作品を製作される方の多くが使用されていると思います。
(他のツールでも、スライサーソフトに直接データを渡せる機能があれば可能かも?)
・スライサーソフト: OrcaSlicer
3Dプリンターへ直接データ送信できましたので、これを元に紹介しています。
・3Dプリンター: スライサーソフトに対応し、通信機能があるもの
私の場合はNeptune4を使っており、最近OrcaSlicerを使い始めました。
これまでの作業流れ
2週間程前までは、下図のような流れで自作品の印刷を行っていました。

私としては、これが一般的と思っていました。渡し用データファイルを都度フォルダーに保存していたため、フォルダー内がごちゃごちゃになり、最終どれを残すべきなのか判別がつかないこともありました。部品点数が少なければ大した手間でもないのですが、100個位になってくるとか、設計し直しで繰り返し何度も試作していると大変です。これを3年間続けていたんです。同じような方がいらっしゃれば是非参考にしてほしいです。
新たな作業の流れ
そして今回紹介する流れは、下図のようになります。

つまり、デザイン(Fusion360)をして、直ぐにスライサーソフト(OrcaSlicer)に送り、プリンター(Neptune4)に送って印刷確認する、という流れです。
要するに、STLファイル化したり、GCODE化したりという手間が無くなるわけです。データ保管は最終形状が決まった時など必要に応じで残せばよいわけで、私のように試作ゴミを大量に作る方であれば、こんな便利な流れはありません。
【2024/4/11追記】
Curaスライサーでもプリンターに直接gcodeデータを送信できることが分りましたので別途記事にしています。そちらもご参照ください。
【追記終わり】
具体的な操作の流れ
ではまずFusion360でデザインがほぼ出来て、印刷してみようというところから説明します。
Fusion360「ファイル」から「3Dプリント」を選びます。

「3Dプリント」選択すると次の画面となり、先に出力先のスライサーを設定しておきます。

私の場合は、"C:\Program Files\OrcaSlicer\orca-slicer.exe"を選択して、OrcaSlicerを設定しています。
次に印刷したいパーツを選択します。

パーツ選択は、上図のような操作で任意に選ぶことをできます。
パーツ選択できれば、「OK」を押すと、スライサーソフト(OrcaSlicer)が起動してパーツがプレート上に乗っかります。
パーツは複数の場合、一塊になっているので分割する必要があります。

パーツ分割できれば、配置を変えたり印刷条件を変えたりして、印刷してみようということになります。「スライス」して、「プレビュー」でサポートなどの状態を見ていよいよ印刷です。印刷するには、「造形する」→「Upload and Print」でデータ送信と印刷開始を行います。
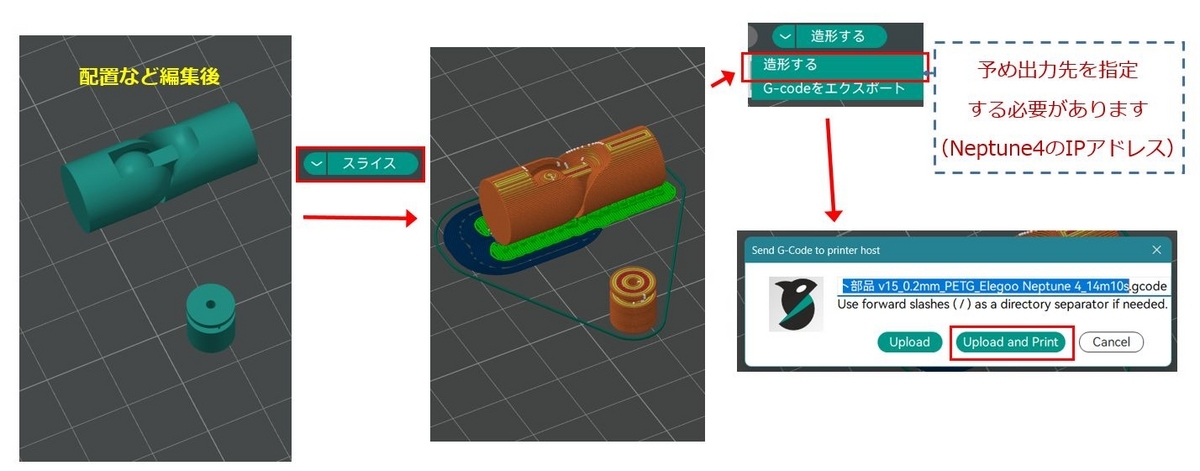
印刷先を直接3Dプリンターにするためには、送信先を設定する必要があり、下図のように設定しておきます。「Test」で正常に接続できていることを確認しておきます。
私の場合はNeptune4をLANで繋いでいるので、IPアドレスを設定しています。

データが送信されるとOrcaSlicerの「デバイス」タブに、Fluidd画面が表示されプリンターのモニターや操作を行うことが出来ます。

まとめ
如何でしたでしょうか?印刷データを都度ファイル化する手間がなくなると、作業も捗り、残すべきファイルデータもすっきりと管理できます。すでに同じような流れで印刷作業を行われている方も多いとは思いますが、私としては大きな進歩になりました。
今回もコメントを頂いた方からのご提案を元に記事にまとめてみました。本当にありがとうございました。今後も皆様からのご意見を頂けると大きな励みになります。