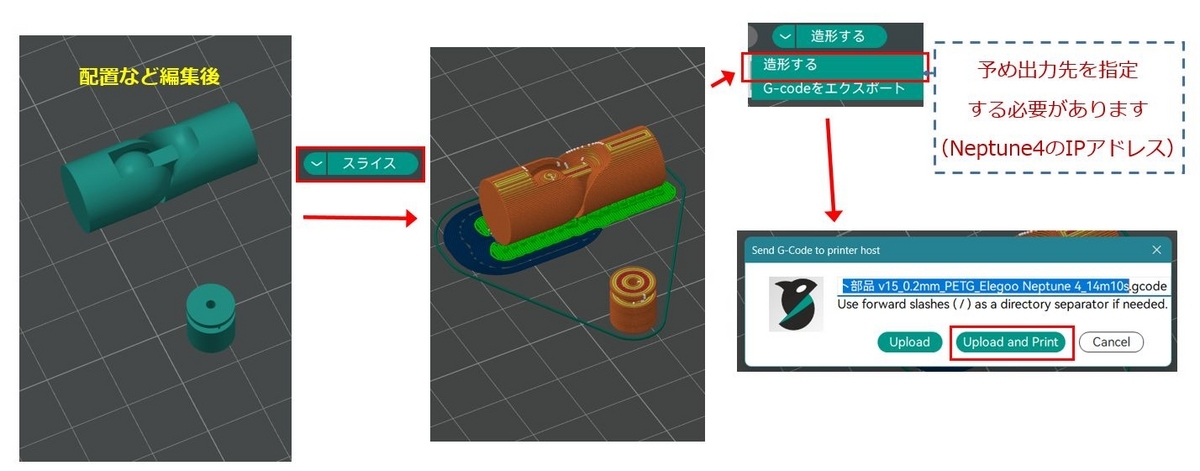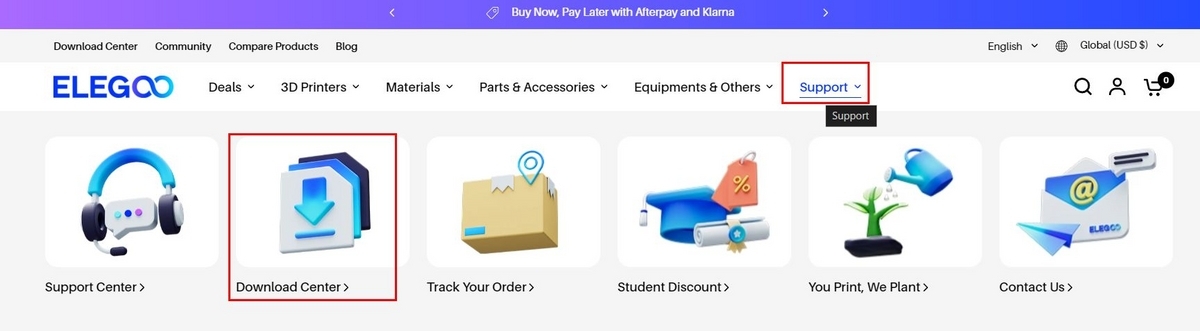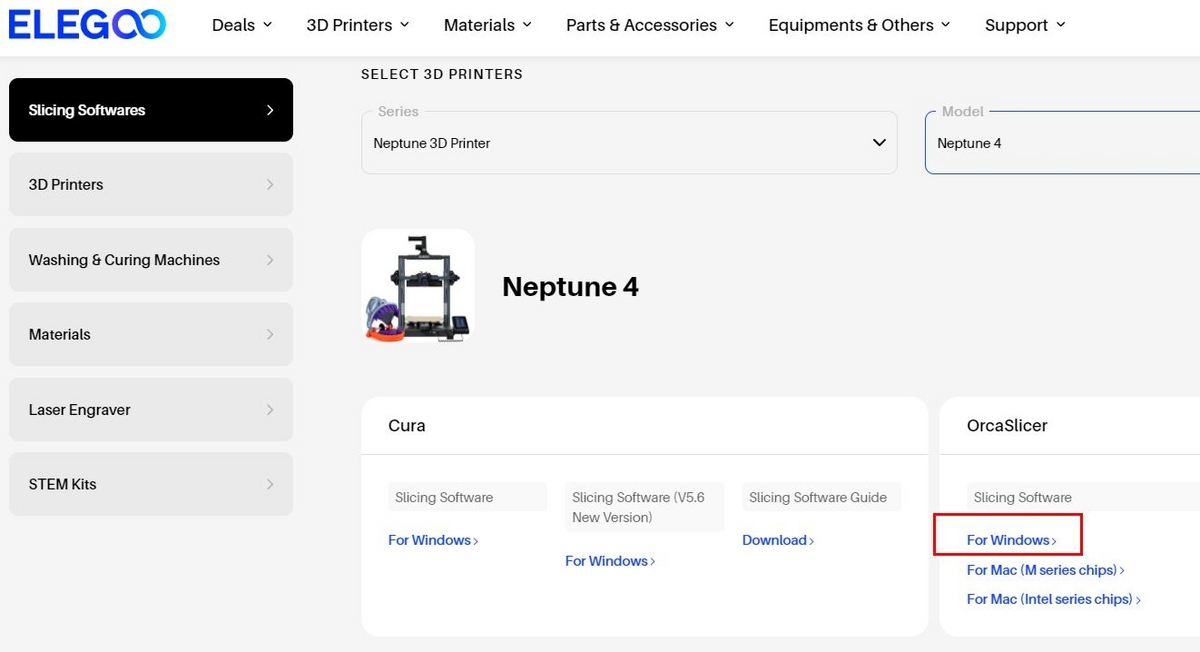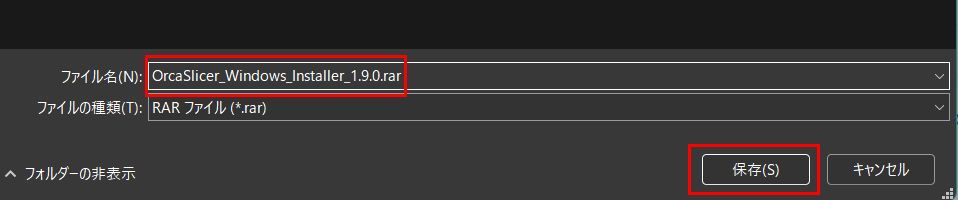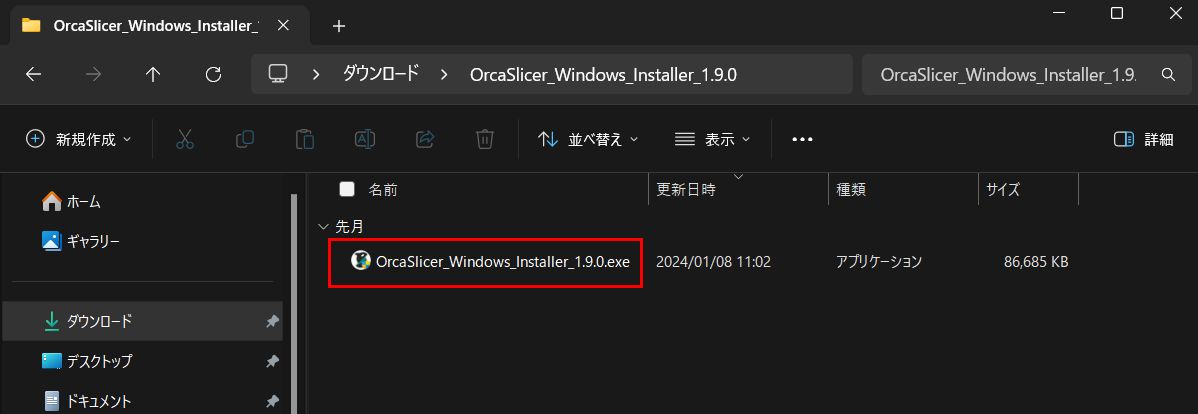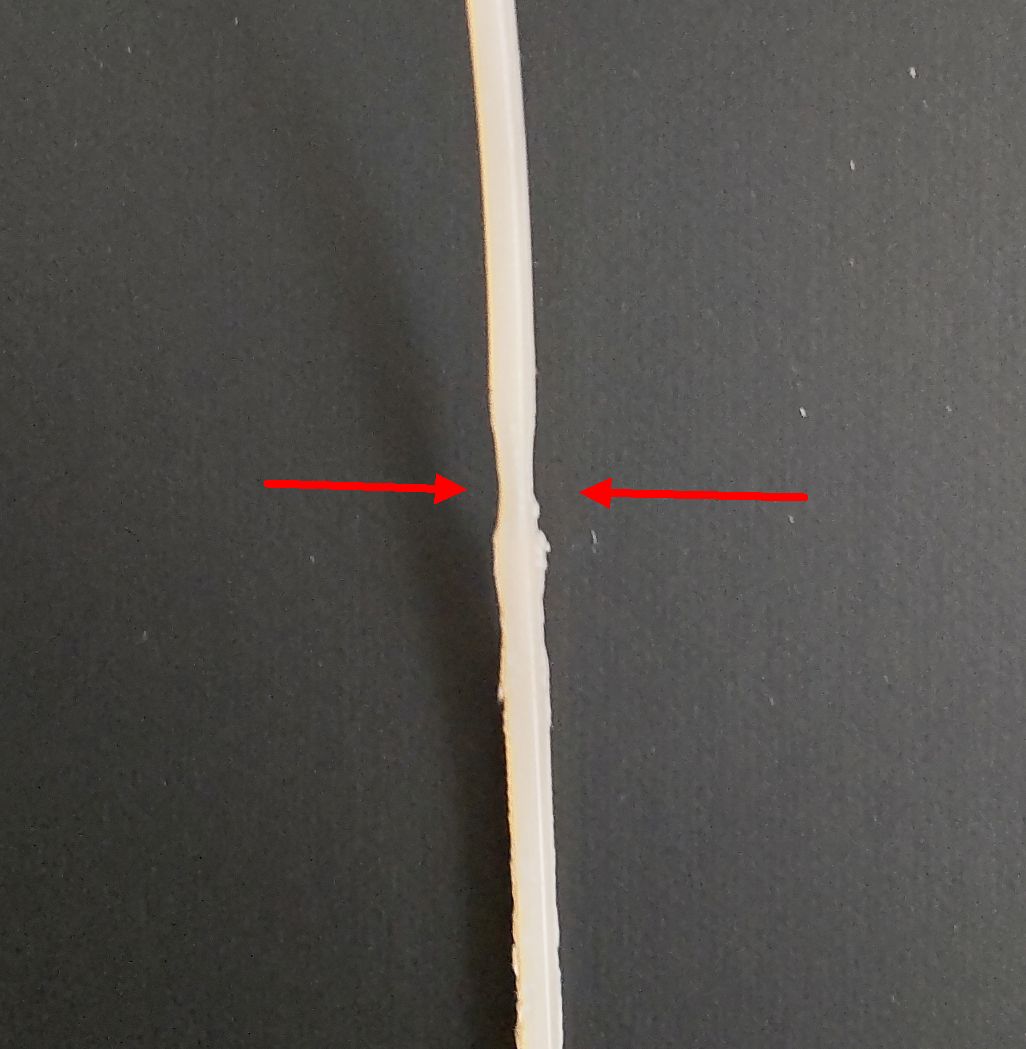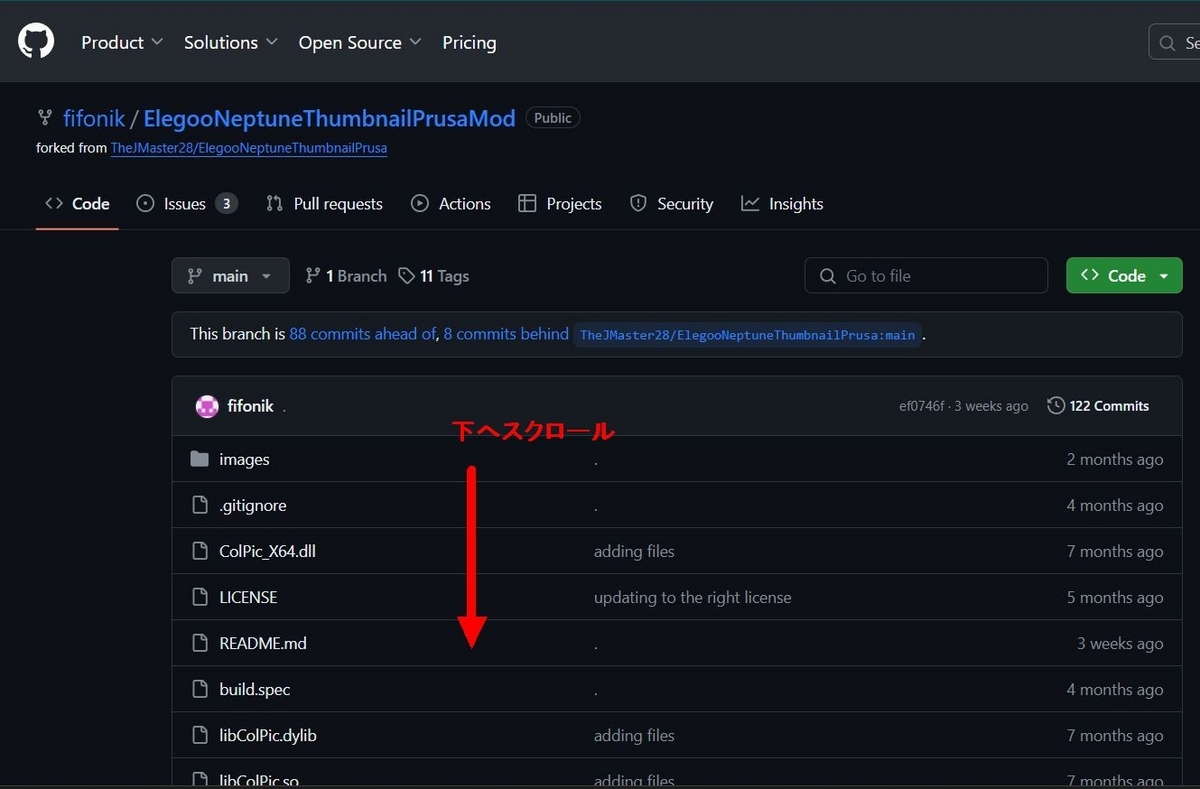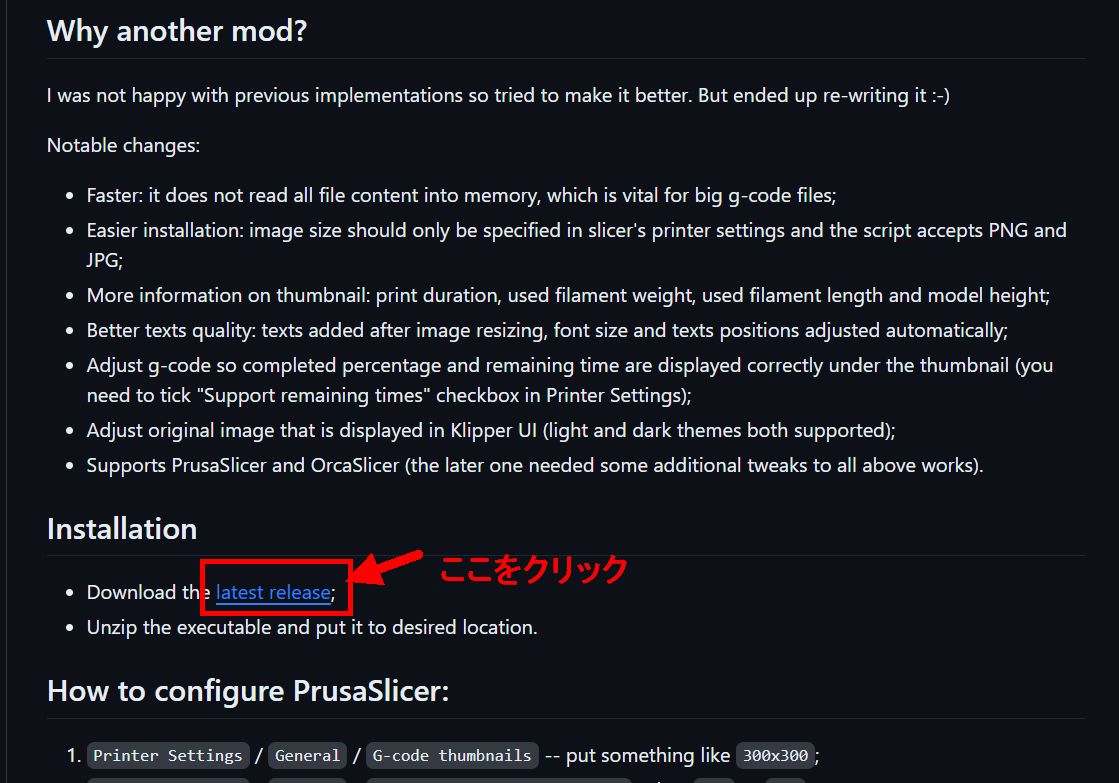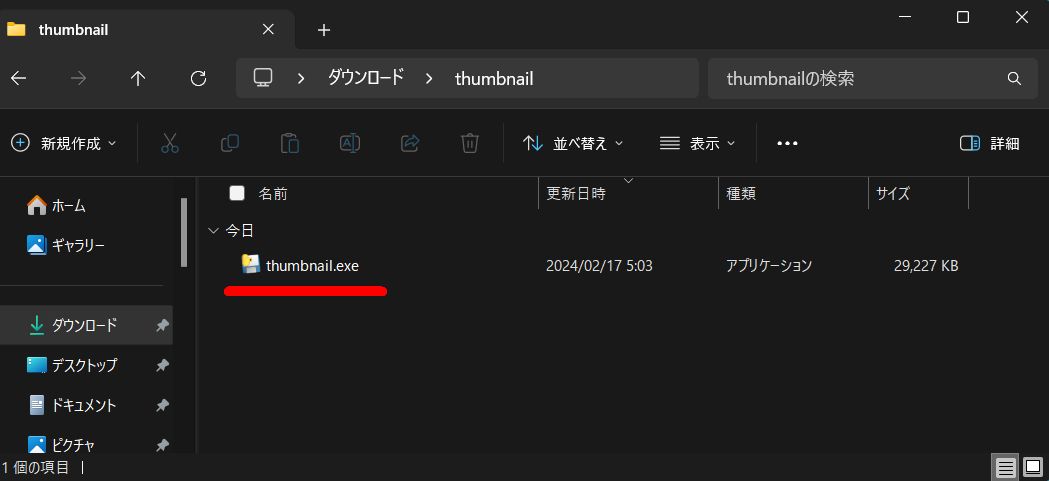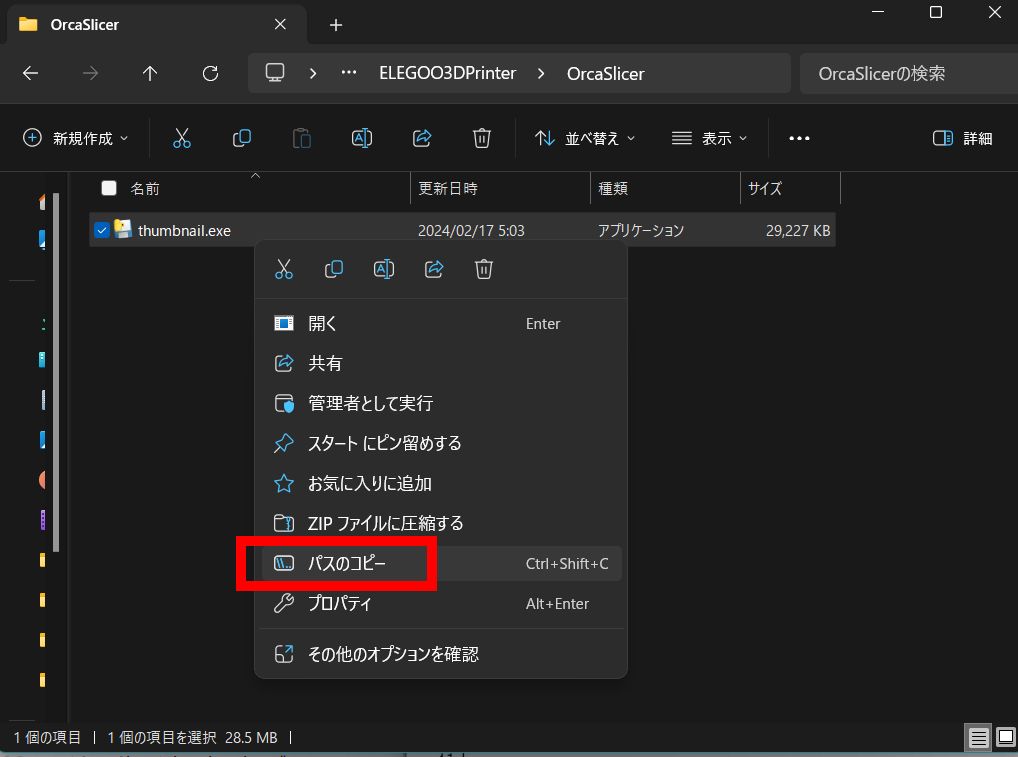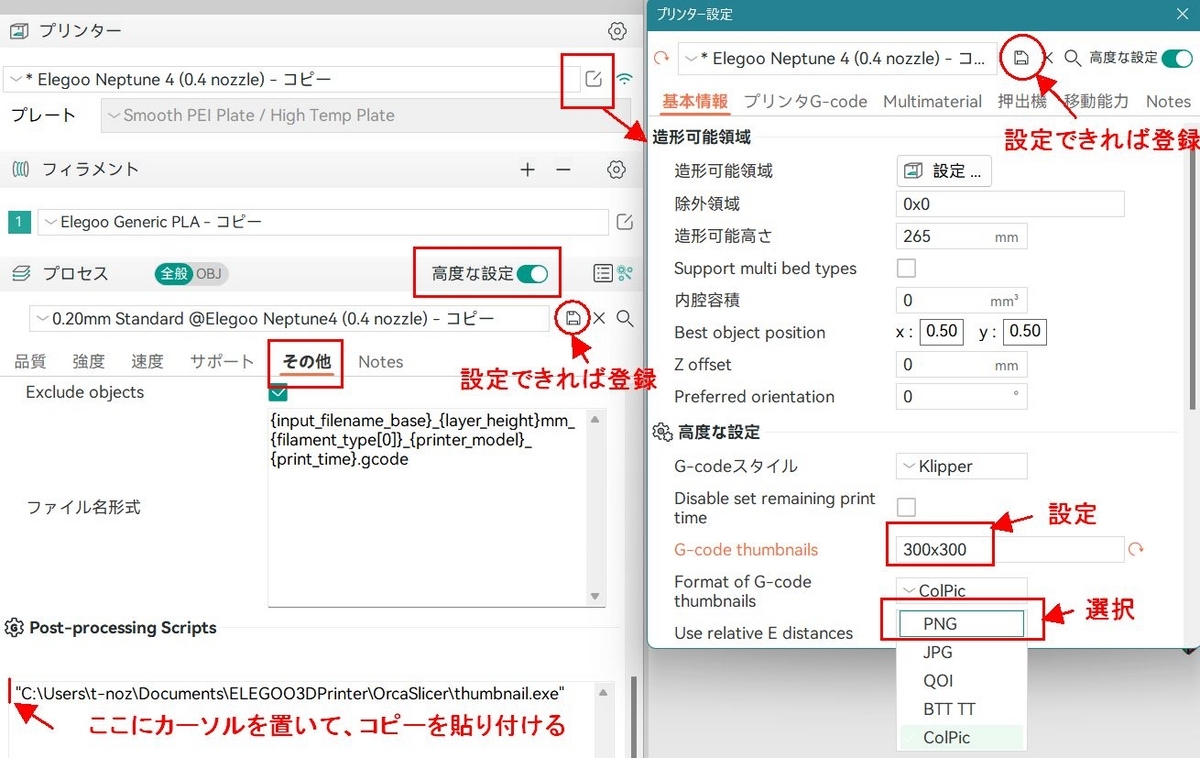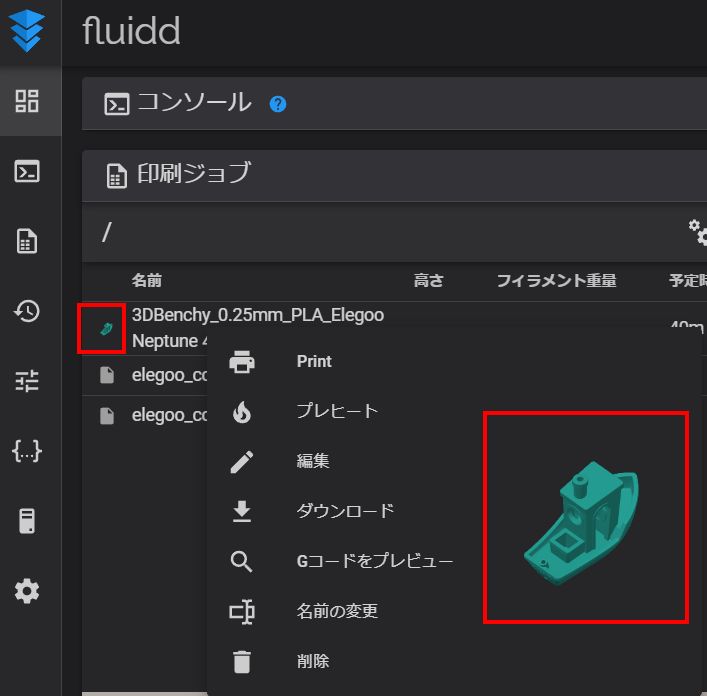3Dプリンター(Ender-3,Neptune4)に関わる記事や、作品の紹介など気まぐれに投稿しています。
今回紹介するのは、ELEGOO社のNeptune4用のスライサーソフトOrcaSlicerになります。先々記事ではUltiMaker Cura5.6.0をNeptune4用に紹介していましたが、当記事にコメントを頂いた方からのご紹介でOrcaSlicerが使えるとのことで、早速OrcaSlicerをインストールし試用してみました。
いくつか再調整を行いましたが、今では綺麗な印刷仕上がりとなり、操作性がいいことやCuraにはない機能などなど是非導入をお奨めしたいと思います。PrusaSlicerがベースとのことで、使い慣れた方であれば全く問題ないのではと思いますし、初めての方もすぐに使い慣れると思います。
尚、OrcaSlicer(現バージョン:1.9.0)をインストールしただけでは、サムネイルが表示できないというマイナス点があり、これもサムネイルを表示できる方法がありましたので紹介いたします。まだELEGOO社からの公開情報ではなく、Net検索で見つけたものなので、自己責任にて導入をお願いします。
OrcaSlicer1.9.0(注1)のインストール
これはELEGOO社のホームページより、インストーラをダウンロードして組み込むだけですので、割と容易に導入できます。インストールするまでの流れを簡単に紹介しますので、ご興味のある方は是非導入してみてください。
(注1)2月18日:OrcaSlicer1.9.1にVerUpされています。オンライン送信時のセキュリティー強化されているようです。以下の1.9.0インストール後でもVerUp可能です。
まず、ELEGOO社のホームページを開き、サポート(Support)画面に移ります。
ここから、ダウンロードセンター(Download Center)をクリックします。
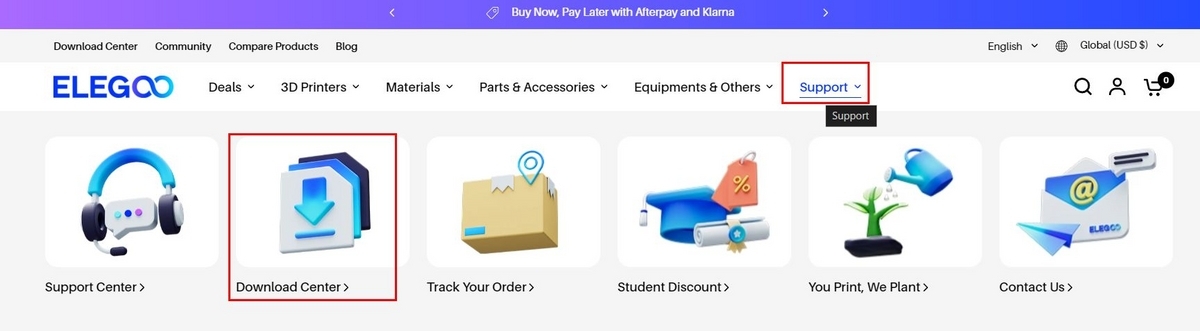
ELEGOO support画面
Download Centerでは、冒頭にSlicerソフトの案内があり、ELEGOOの機種を選択します。私の場合は、Neptune4を選択します。

機種選択
機種を選定すると、OrcaSlicerの下に使用OSの選択があり、私の場合はWindowsを選びました。
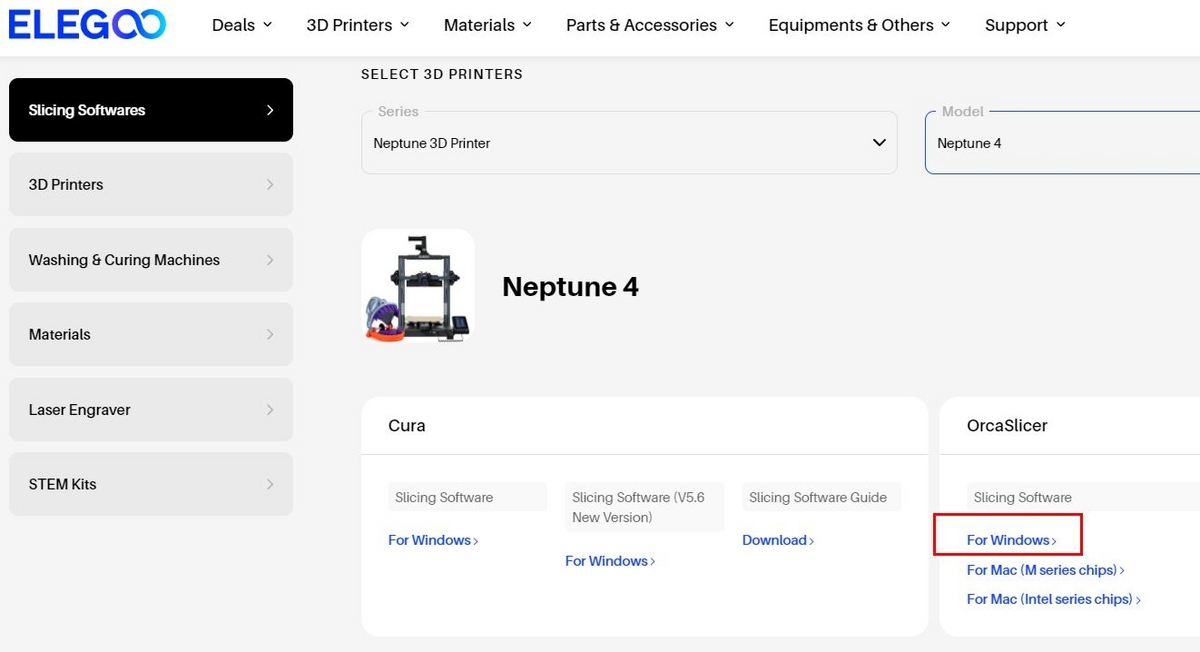
OrcaSlicerのOS選択
ダウンロードするファイル(rar形式)の保存を行います。
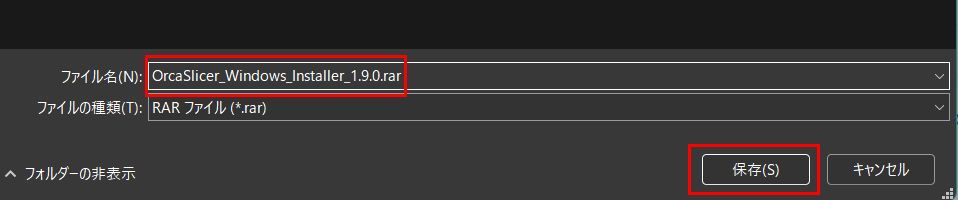
OrcaSlicerのダウンロード
ダウンロード後、このOrcaSlicer_Windows_Installer_1.9.0.rarファイルを右クリックのメニューから展開します。
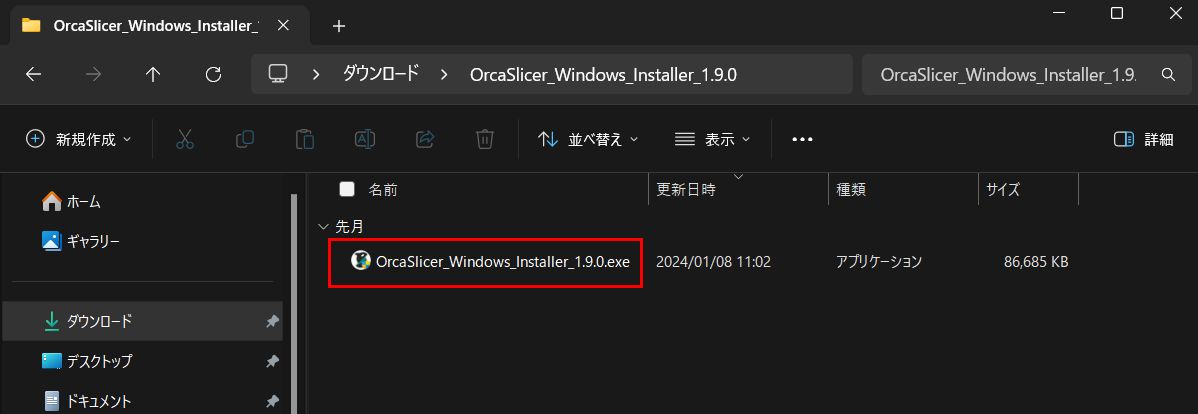
展開されたインストールファイル
生成されたOrcaSlicer_Windows_Installer_1.9.0.exeファイルをクリックすることで、インストールが始まります。
以下、インストール完了までの詳細説明やインストール後のプリンター設定や操作方法などは、他のサイトや各自で習得頂いて、当ブログでの説明は省略させて頂きます。というのも、私自身がまだOrcaSlicer初心者なので、個人的に関心のあるところのみをピックアップして紹介したいと思います。
OrcaSlicer1.9.0インストール直後の印刷
これまではUltiMaker Cura5.6.0でスライスして特に問題もなく印刷していた状態からの変更でした。
まだ、OrcaSlicer内部を全く調整も出来ていない状態でスライスして印刷してみたのですが、PLAでも1層目が全く乗らずに剥がれてしまうということで、慌ててZ-Offsetの再調整をやり直して、結構狭めの設定で何とかベッド面への定着が安定しました。また、ブリムの状態から何となくフィラメントの流量が少なく感じたので、流量比もデフォルトの0.98から1.0に変えてみました。(この効果は正直分かりません)
そして成功した印刷物を見た第一印象は、「表面がきれい!」でした。フィギュアのようなパーツで肌のすべすべ感といい、サポートの剥離具合いに驚きました。サポート面も比較的綺麗だと思います。

印刷パーツ
写真のサポート面は結構荒く強調されていますが、肉眼ではあまり目立っていません。
プリンターの動作状態としては、Curaでは感じなかったリトラクション(フィラメント引き戻し動作)なのかZ-HOP(Z軸の回避動作)なのか「キュン、キュン」というモータの音が発生していました。
また、印刷物を冷やすファンの音が大きくなったり小さくなったりと「ビュンビュン」せわしなく動いています。
また、印刷時間に関しては、Curaで使っていた時よりは長めになりましたが、綺麗に印刷できるのであればいいかなと、仕上がり重視で見ています。
余談ですが、印刷開始時の温度やヘッドの動きがCura5.6.0 Neptune4対応テスト版と同じ動きだったので、思わず笑ってしまいました。同じ人が作ったのかな?今後の標準になっていくのかな?などなど憶測してしまいます。
再調整したこと
ファンの音はさすがにうるさくなるので、最大でも30%程度になるように設定しました。その後はファンの音も気になりません。
幾つか印刷して、印刷途中でフィラメント供給が止まってしまうというトラブルが発生してしまいました。
原因は、リトラクションによるフィラメントを挟むギヤの往復動作によるフィラメント削れでした。
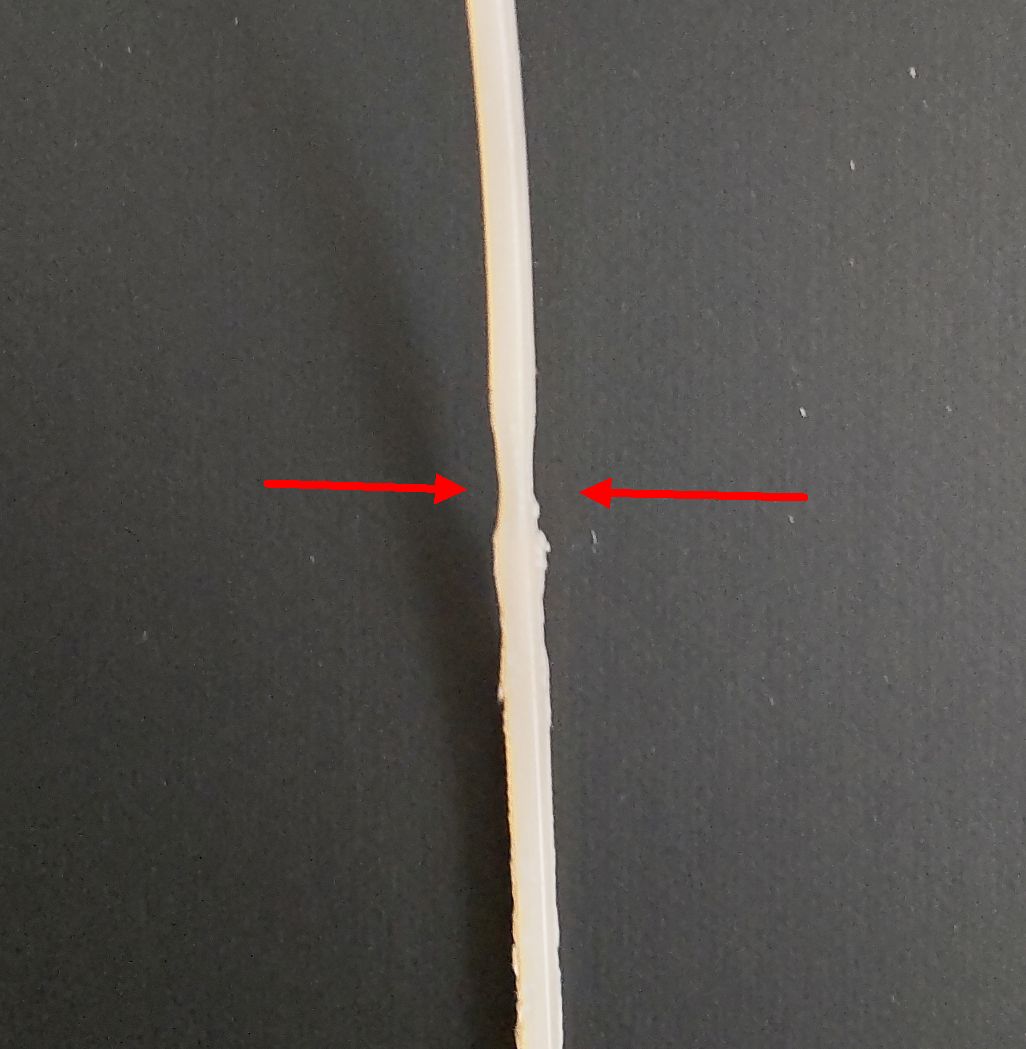
フィラメントのくびれ
リトラクション値が8mm0.8mmでしたので、とりあえず5mm0.5mmにして運用しています。「キュン、キュン」音はなくなりました。また、その後の印刷でも今のところ仕上がり状態に問題はなく、しばらく様子を見てみます。
まだ、PLAのみの印刷のため、PETGやABSでは今後の評価になります。
OrcaSlicer1.9.0を使って、良かった点
PrusaSlicerを使い慣れた方は、違和感なく使われていると思いますが、私のようにCuraしか使ってなかったという方にとっては、色々違和感を感じますがこれは慣れるしかありません。
ただ、便利な機能が色々あり、操作も慣れてくると非常に使い易いという印象です。
私はまだ触りだけなので、使えてない機能もたくさんあると思いますが、最初に感じたことだけピックアップしてみました。
<便利な機能>
・複数の印刷パーツの自動配置:一つずつ細かく動かす必要もなく、超便利です。
・複数のプレートを用意できる:まだ多用していませんが、慣れると便利そう。
・プレート設置面の設定:どの面を底にするのか、簡単に指定できる。
・サポートのカスタマイズ性:自動設定以外にサポートの有無を容易に細かく指定出来、不安定なパーツ印刷にも超便利。
・プリンターへの直接データ送信:(便利そうだが、まだできておらず未確認)
サムネイル表示するために
初見で残念な点が、サムネイル表示出来ないことです。ファイル名だけで、印刷物を管理するのは結構間違いやすく、今ではサムネイル表示は必須です。
何とか実現する方法を探していたのですが、やっと下記のサイトにたどり着き、うまく動作しましたので紹介します。
下記GitHubのfifonikさんの公開情報が非常に分かり易いと思います。
github.com
組み込み作業を順追って説明していきます。(当サイトの内容そのものですが・・)
概要としては、OrcaSicerソフト(現バージョン:1.9.0)内に、出力するGcodeファイルにサムネイル表示機能を付加するスクリプトを追加するというものです。
① まず、上記リンクをクリックしてサイトを開きます。
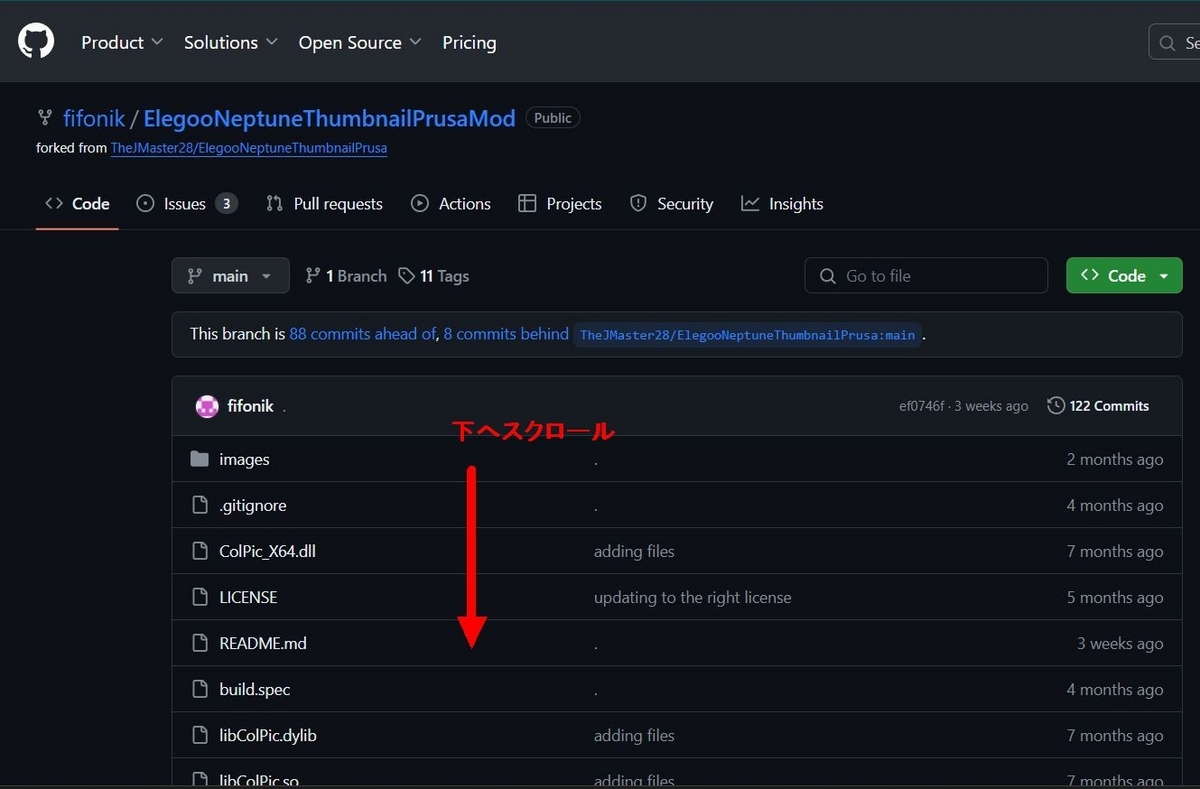
サイトを開いたところ
② 説明文も見ながら(日本語翻訳で見たら分かり易いです)下へスクロールするとインストール情報があります。
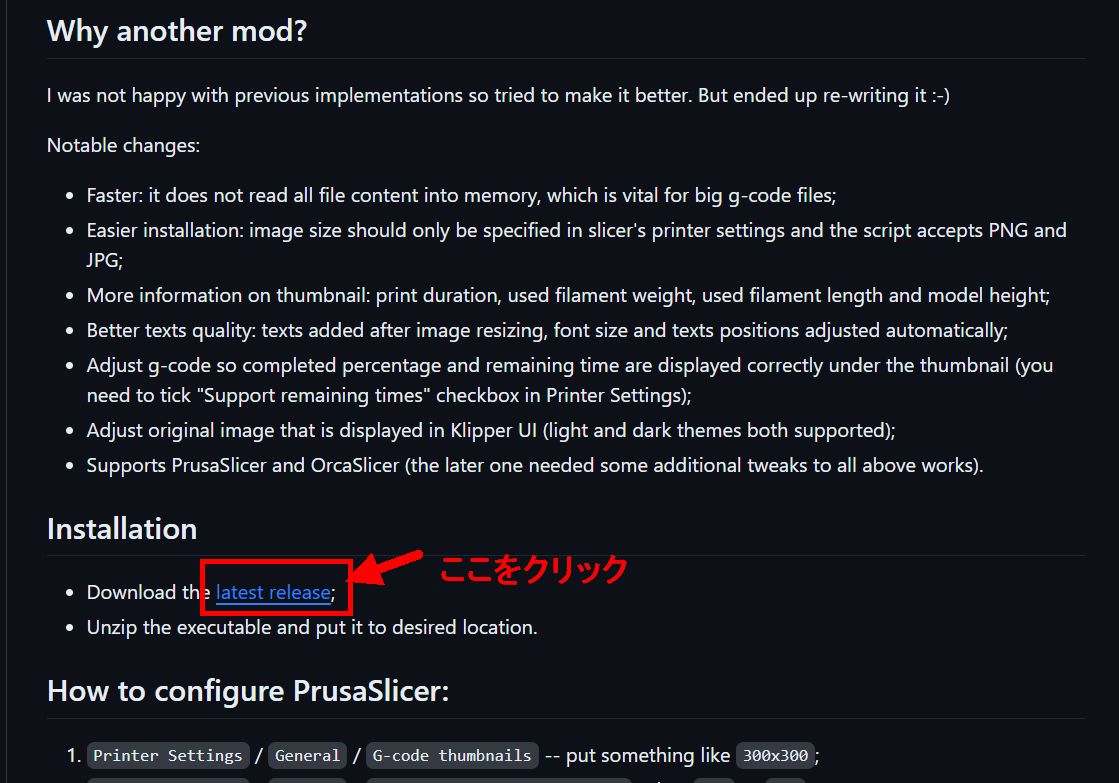
ダウンロードするファイルへ
③ ダウンロードするファイル(thumbnail.zip)が表示されますので、これをダウンロードします。

ファイルをダウンロード
④ このthumbnail.zipファイルを展開します。
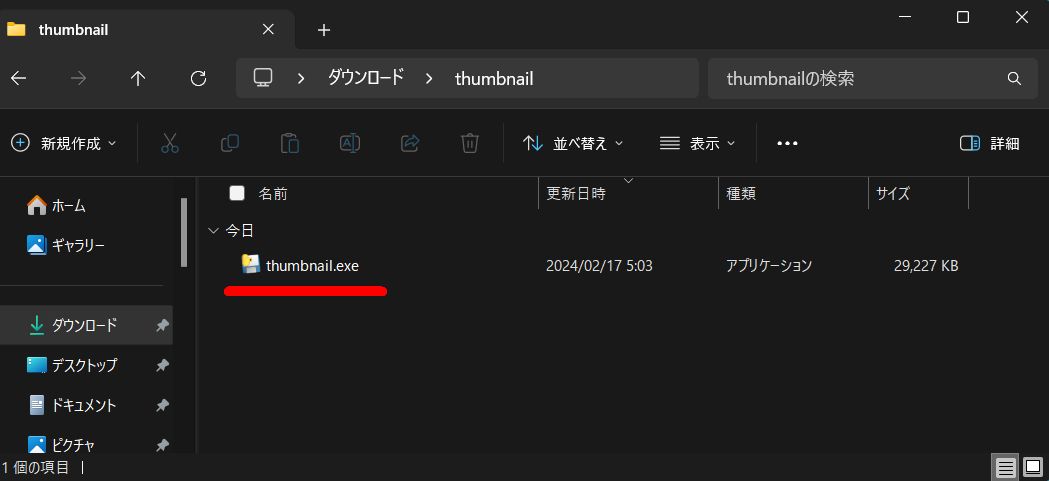
展開後のファイル
⑤ このthumbnail.exeファイルを任意の場所に移します。
私の場合はとりあえず、ドキュメント内の\ELEGOO3DPrinter\OrcaSlicerフォルダーを作って移しました。
このファイルを選んだ状態で右クリックしてパスのコピーを選んでコピーしておきます。
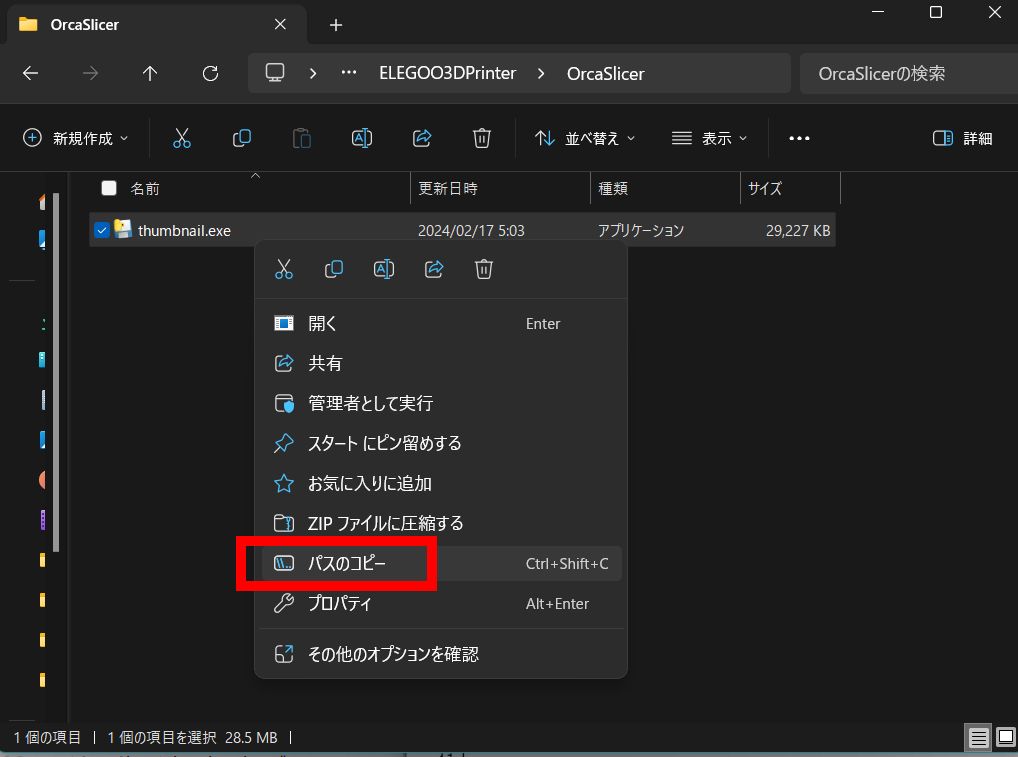
ファイルパスコピー
⑥ 次にOrcaSlicerを起動して、プリンター設定を行っていきます。
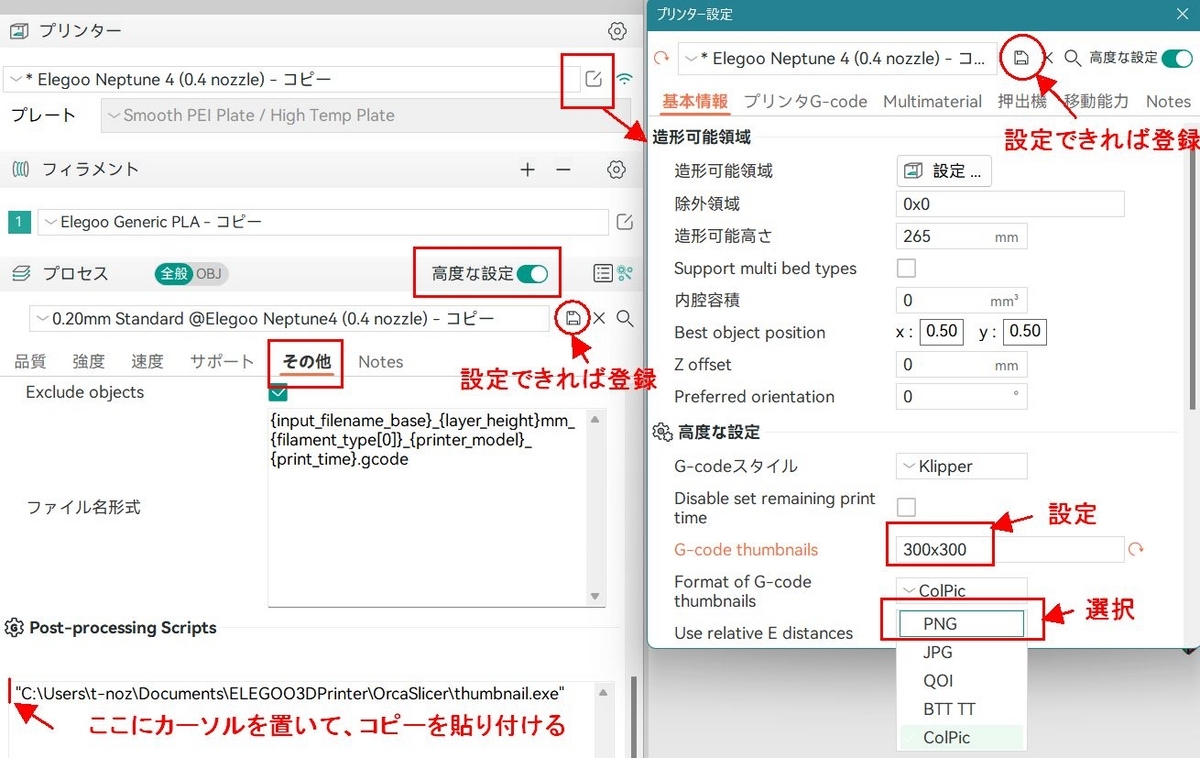
OrcaSlicerへの設定
サムネイルサイズを300×300、形式をPNGに変更し登録し、「その他」のタグでPost-processing Scriptsの空欄にカーソルを置き、コピーしたリンク先を貼り付けます。
設定後は忘れずに登録してください。
以上、これでサムネイル表示が出来るはずです。通常のスライス操作、Gコードファイルのエクスポートを行って、Fluidd画面へアップロードまたはUSBメモリーへコピー等でプリンターへ送ってみて下さい。
サムネイル表示されますでしょうか?
Fluidd画面の場合、こんな感じで表示されました。
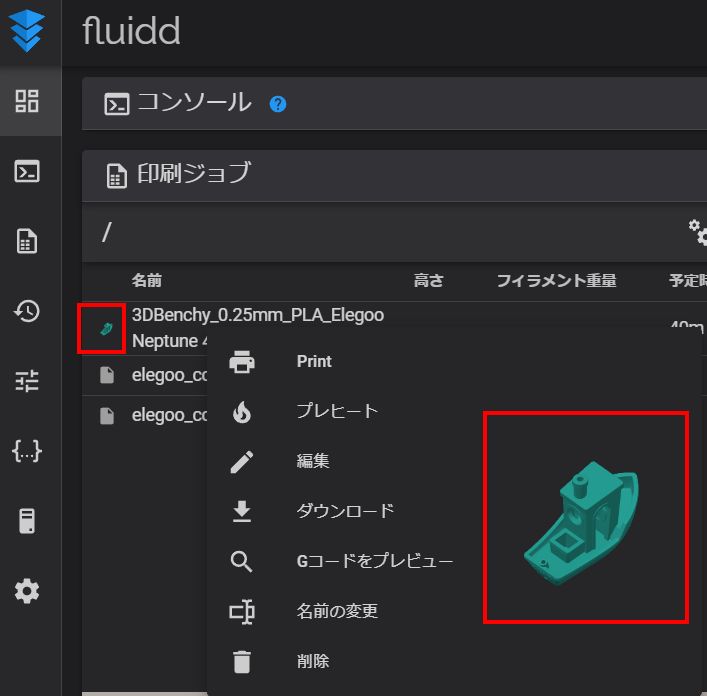
Fluiddでの表示
勿論操作パネルにも表示されますし、印刷時間などの情報も表示されます。
これで、Cura5.6.0で行ったNeptune4対応やサムネイル表示付加の状態と同等になります。
Cura5.6.0との印刷比較
ベンチマークを印刷比較してみました。
主な条件としては、フィラメントPLA、積層ピッチ0.25mm、壁面、上下面0.8mm、インフィル0%、印刷速度Cura250mm/s、Orcaデフォルト(内壁250mm/s)、他の細かい設定はデフォルトです。
写真では、左側がOrcaSlicer、右側がCura5.6.0となっています。

比較1

比較2

比較3

比較4

比較5
仕上がりとしてはもいずれも良好なのですが、印刷時間は、Curaが26分ですが、OrcaSlicerでは43分掛りました。
サポートでの比較やオバーハングでの比較印刷は行っていませんが、感触としてはOrcaSlicerが優れているように感じました。
まとめ
OrcaSlicer1.9.0、まだ使い始めて1週間足らずでの感想ですが、非常に高機能で使い易く、しかも印刷仕上がりも遜色ないとなれば、使わない手はないと思います。印刷時間がCuraと比べ遅くなってしまいますが、不安定な造形物やサポート面の仕上がりを気にされる場合、是非皆さんも導入して評価して頂ければなあと思っています。
まだ操作途中で突然落ちたり、バグも残っているようですが、今後のアップデートも見逃せません。