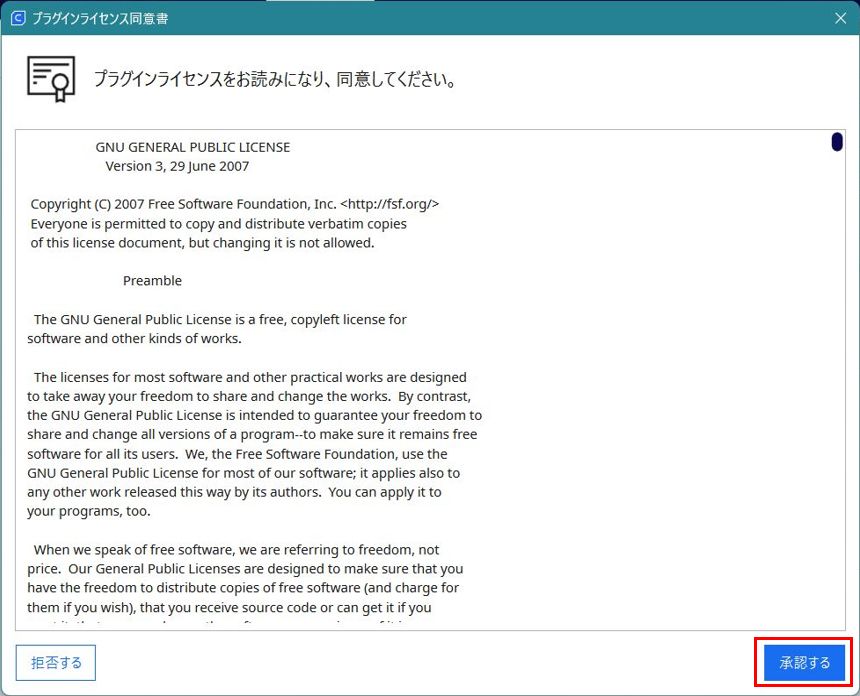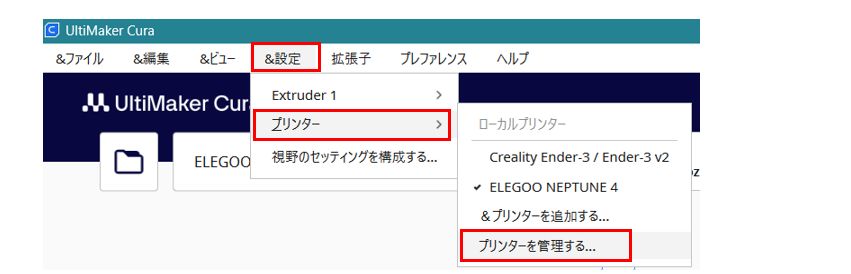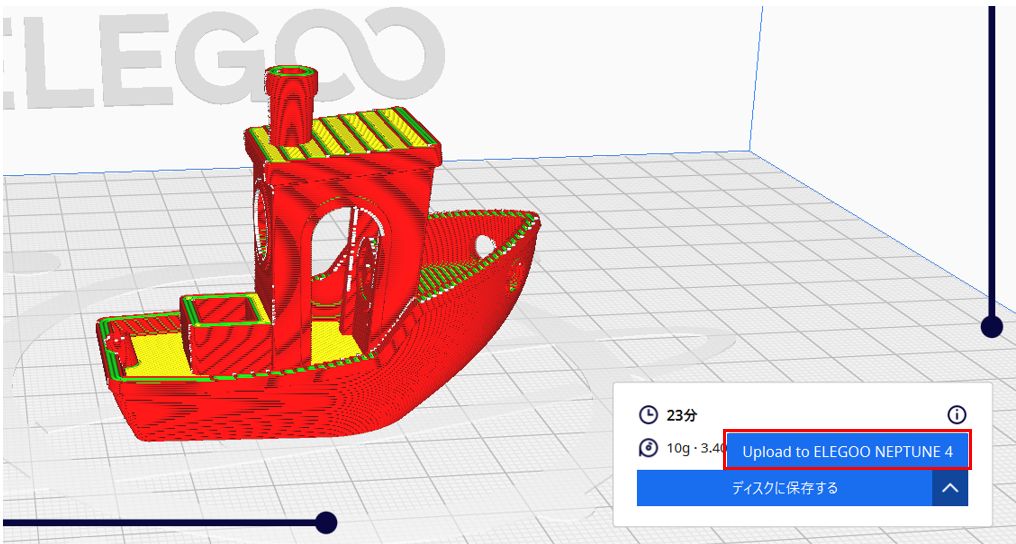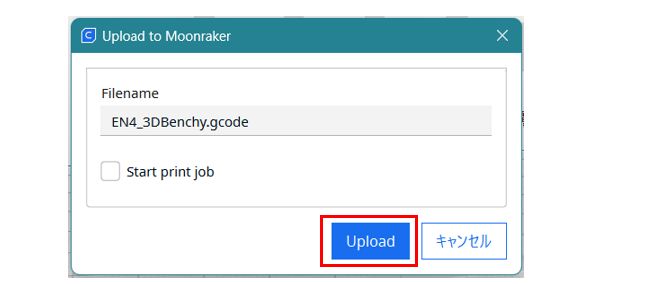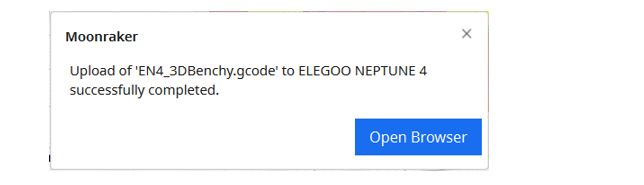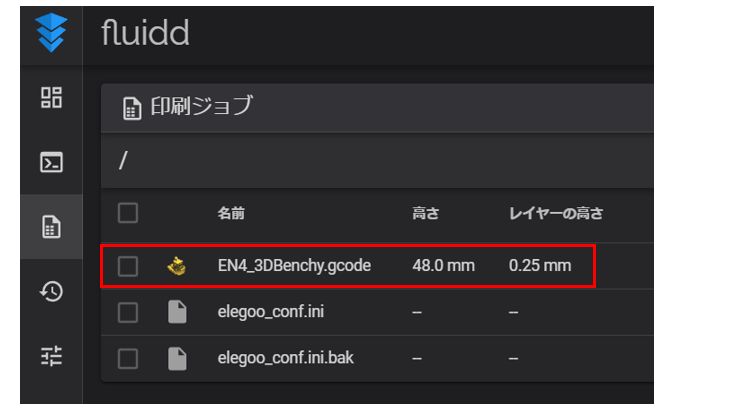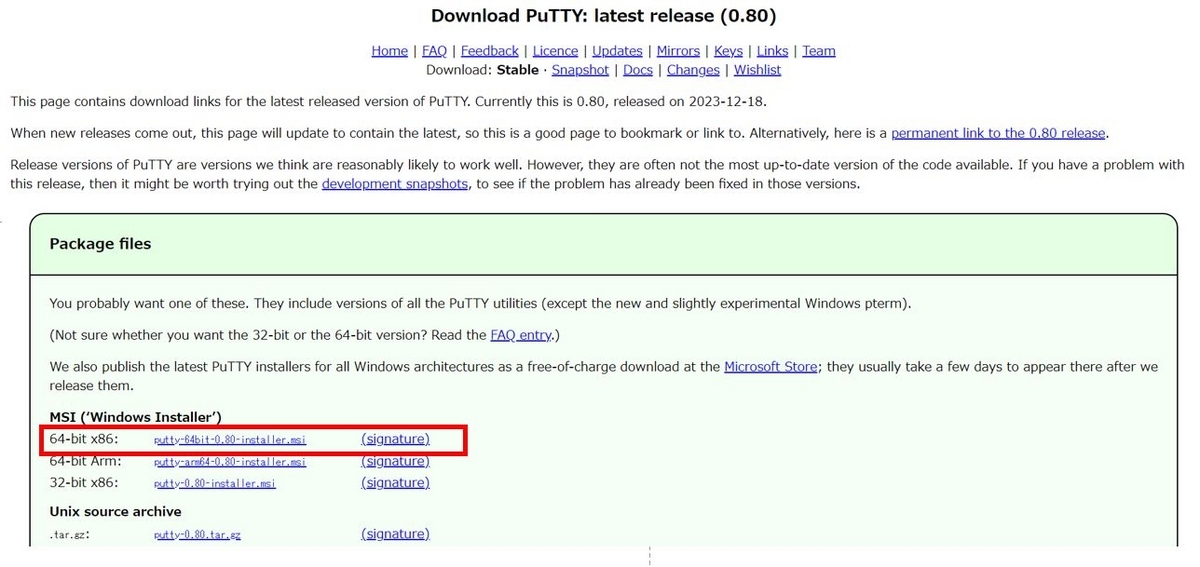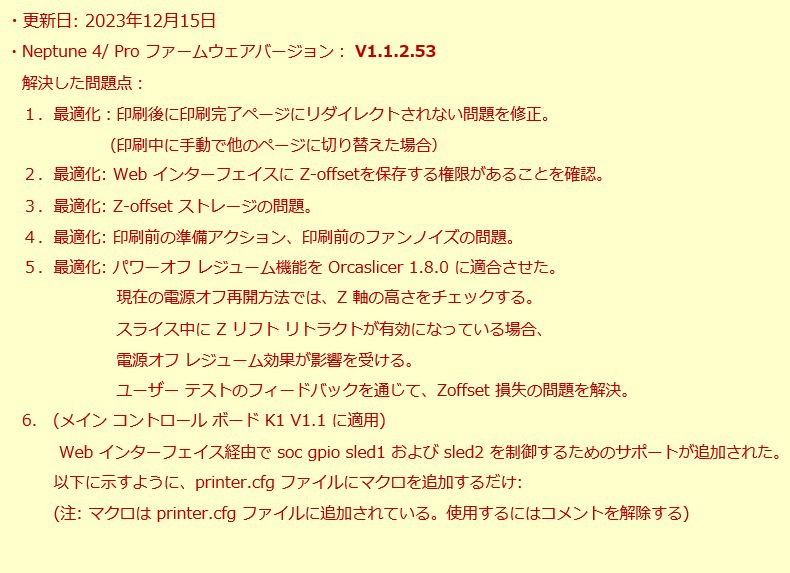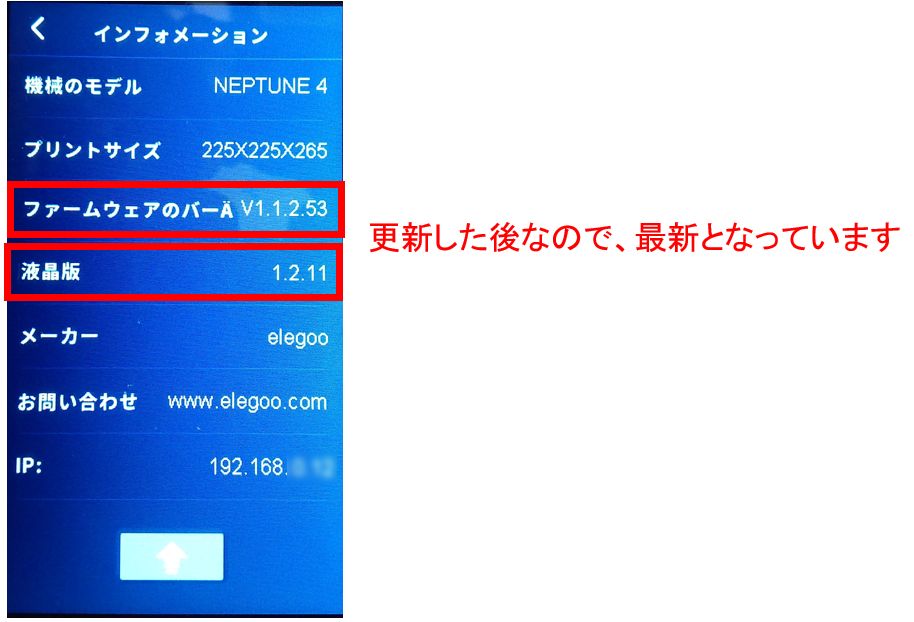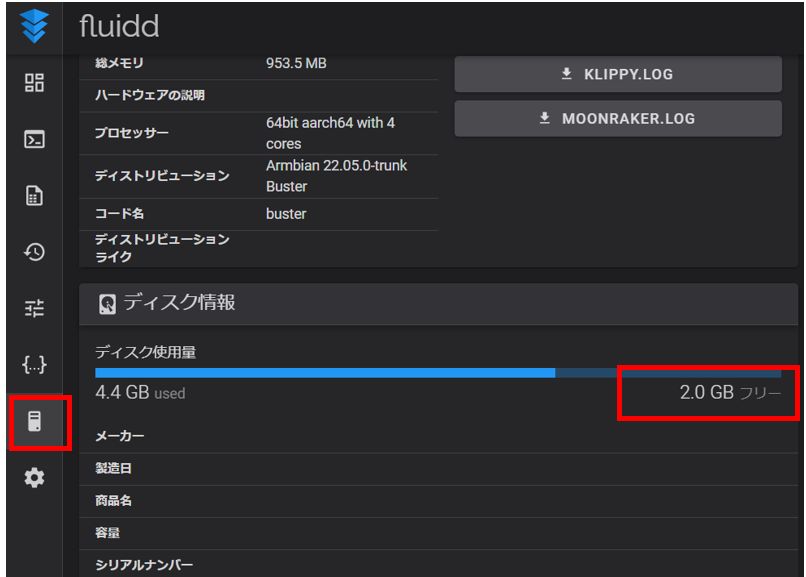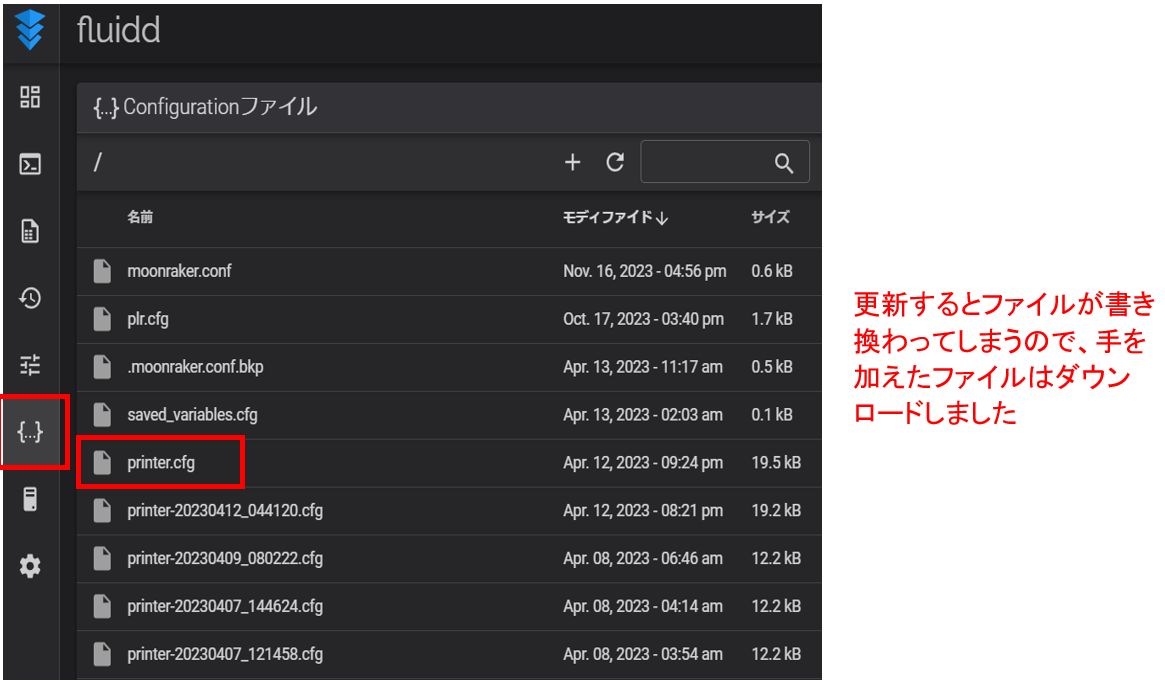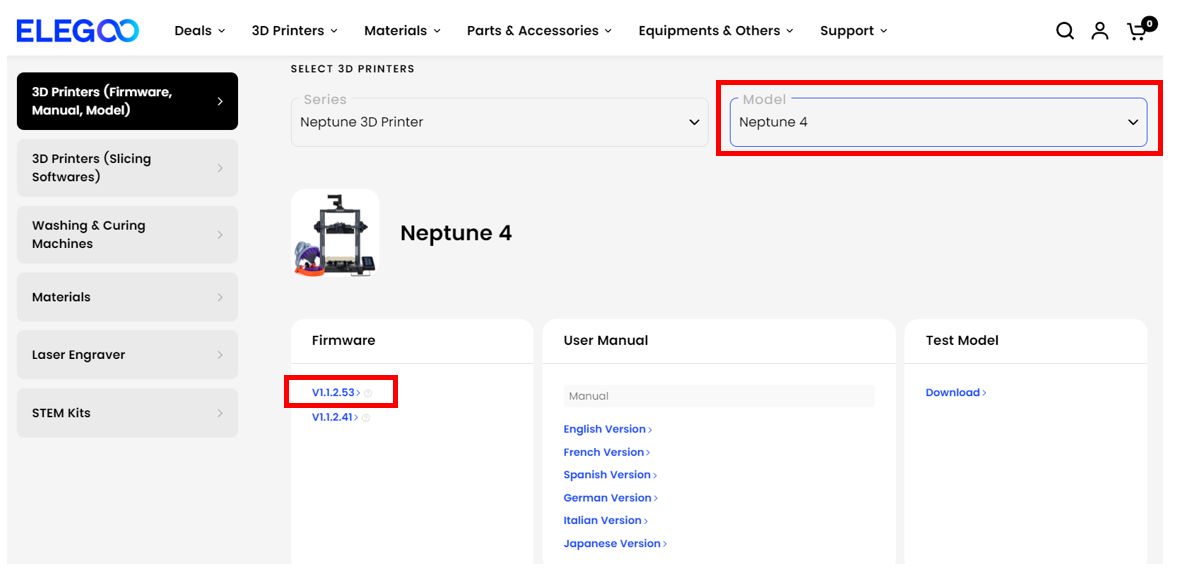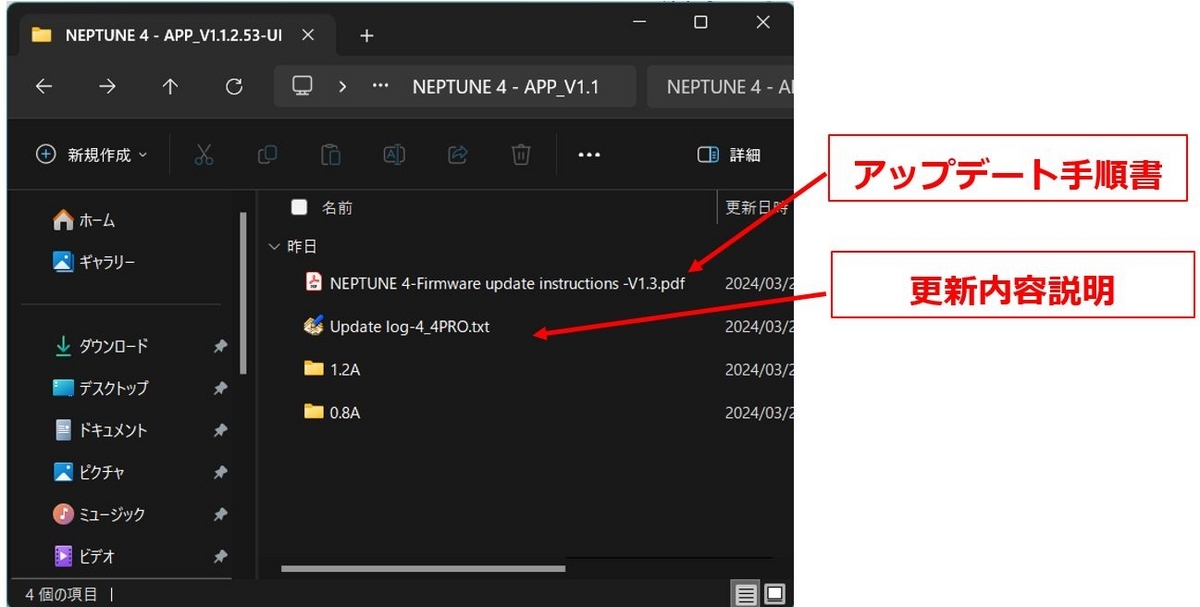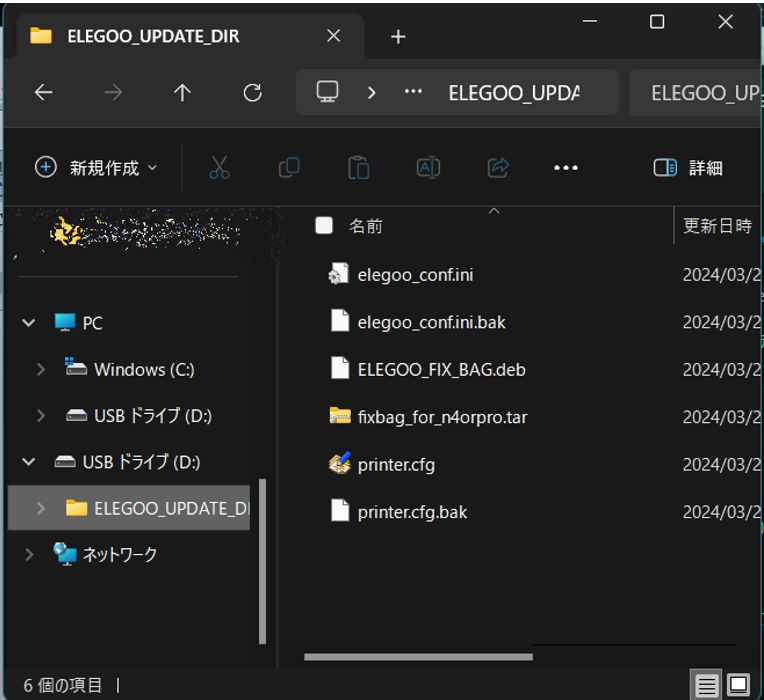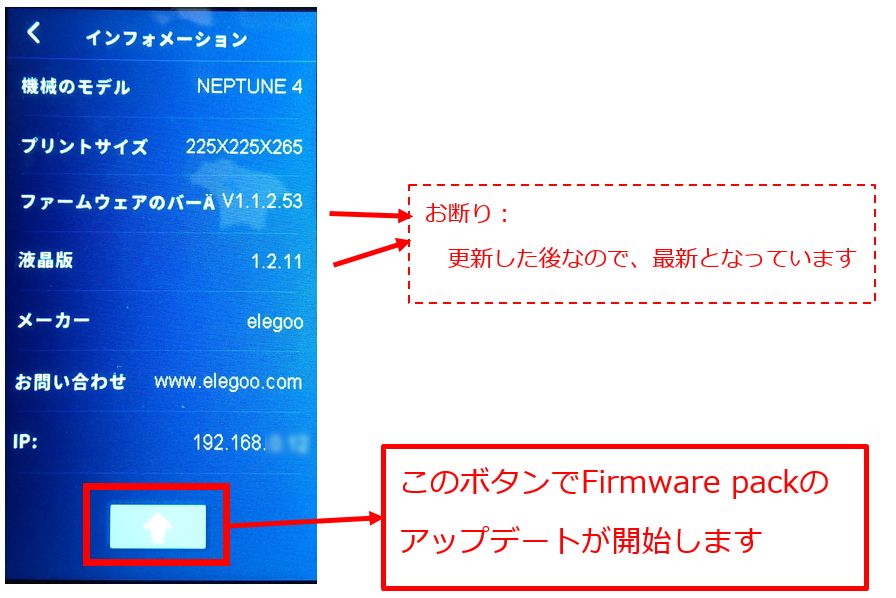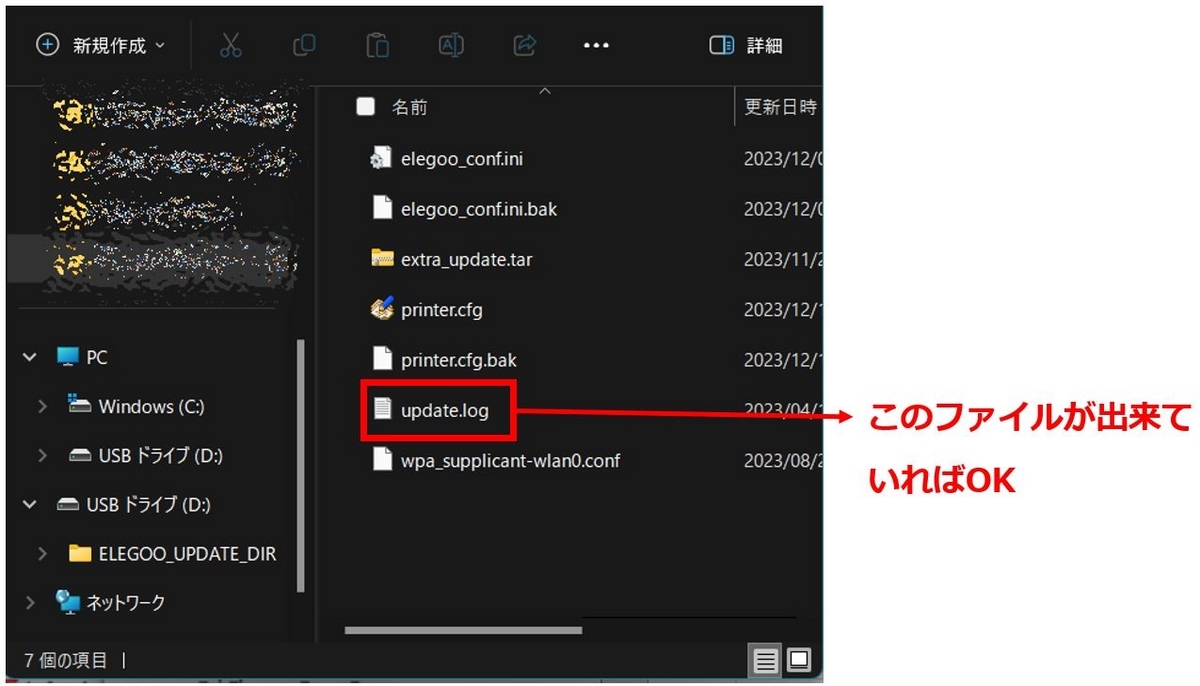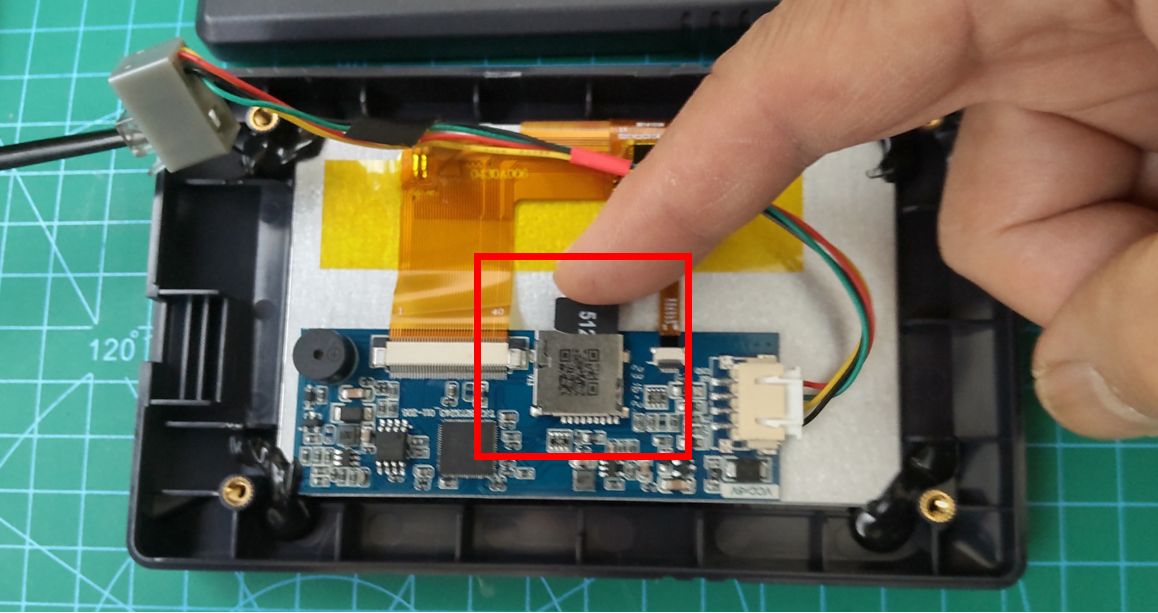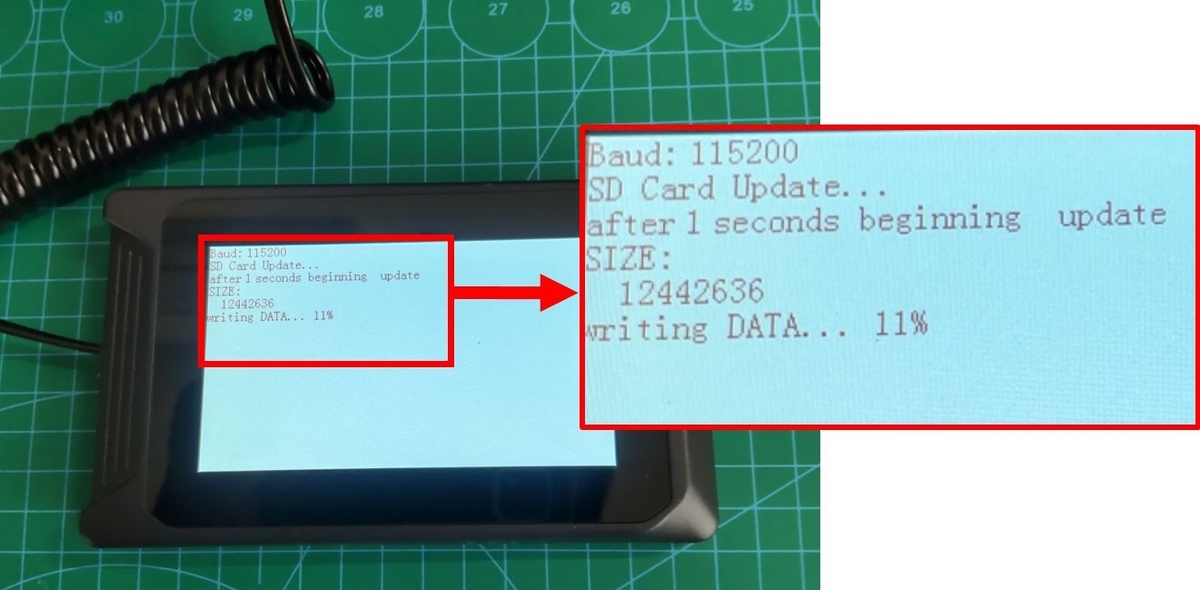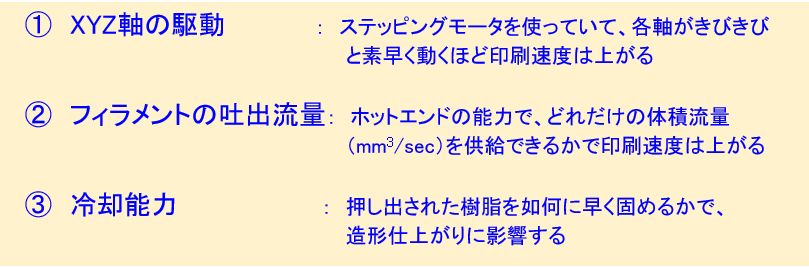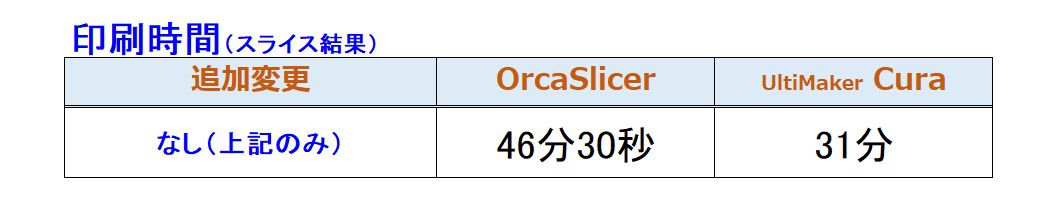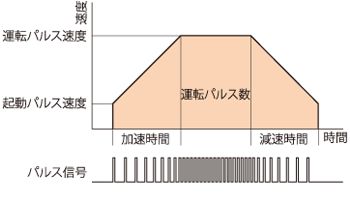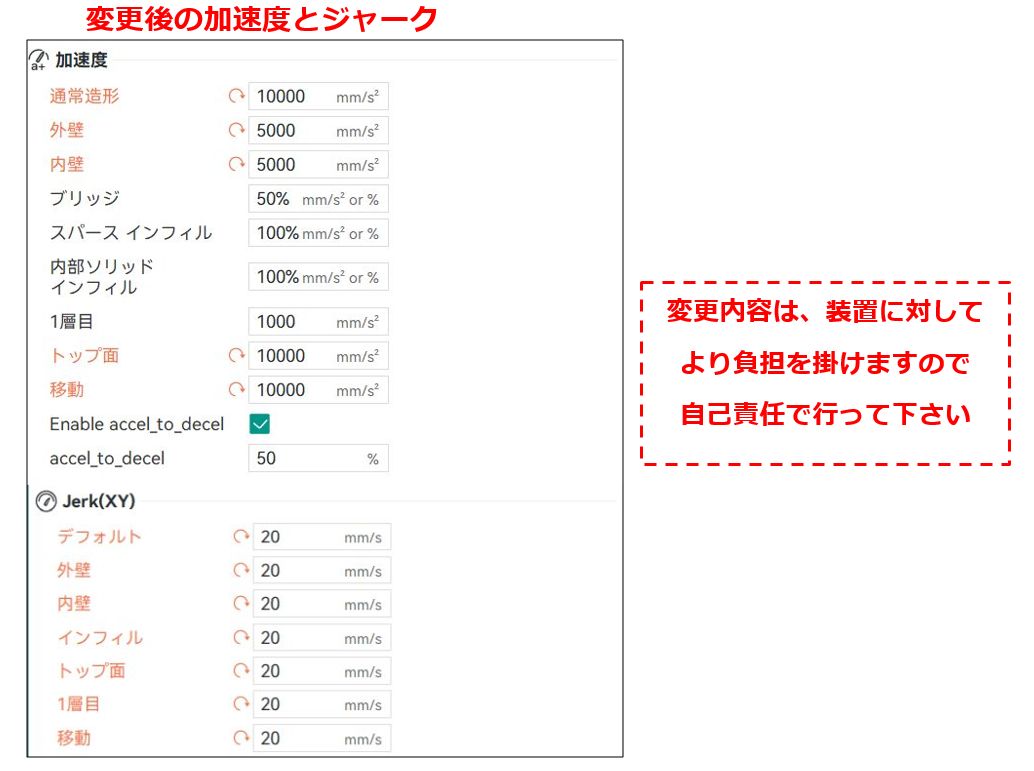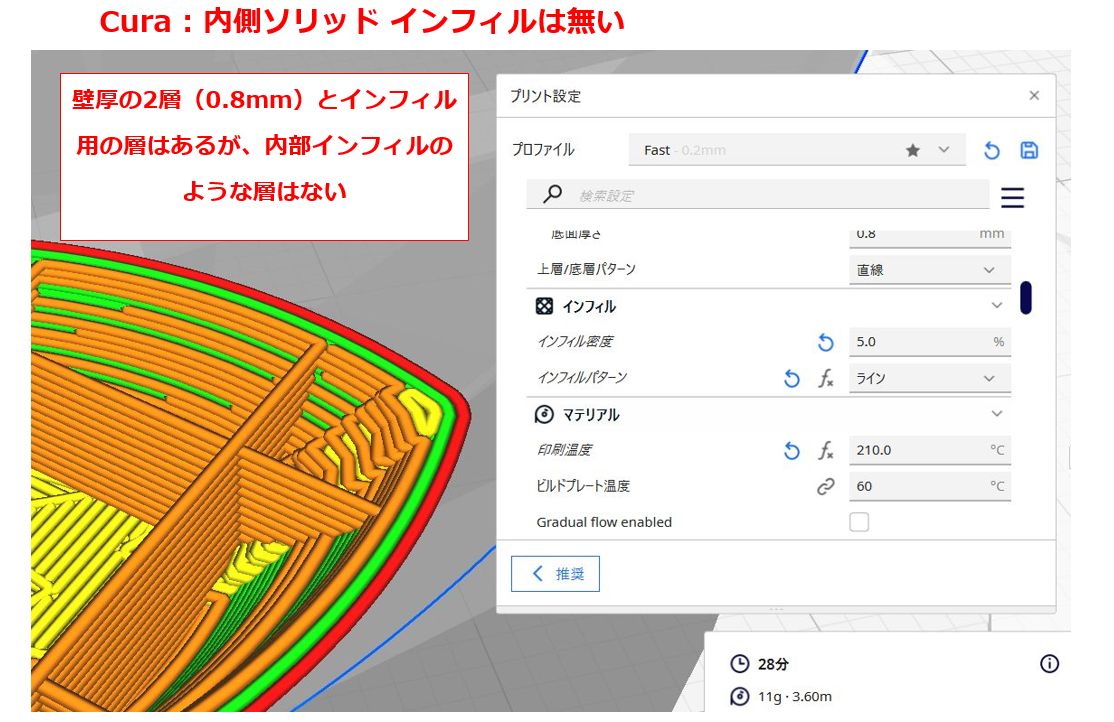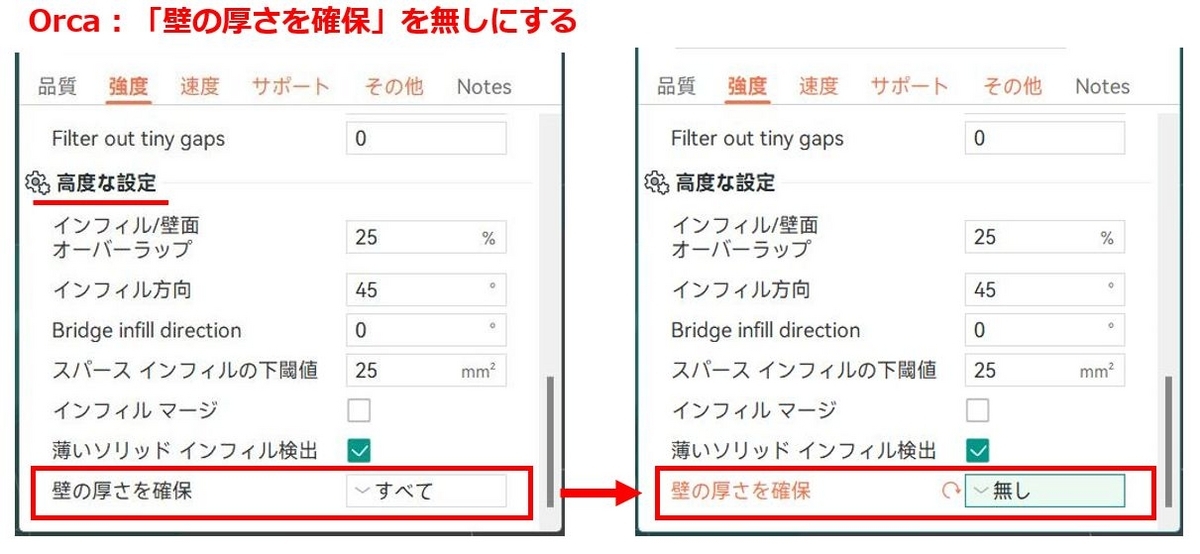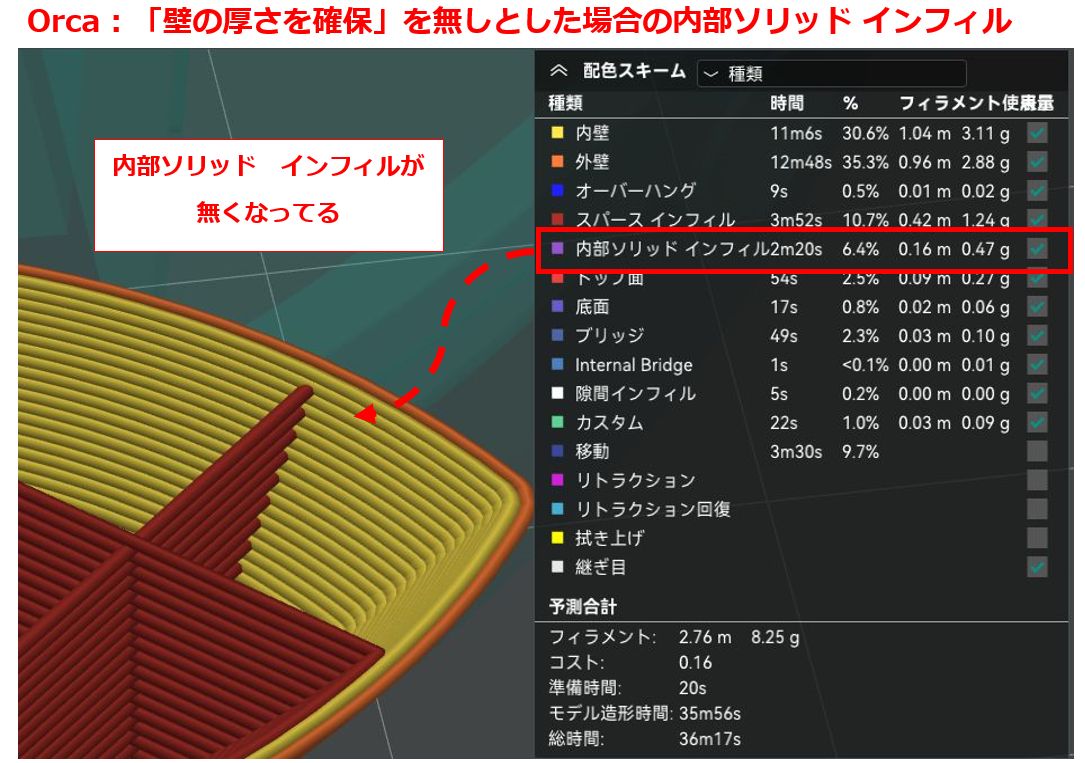最近は3DプリンターNeptune4に関わる記事や、作品の紹介など気まぐれに投稿しています。
3Dプリンターを使われる方にとって、是非とも把握して頂きたい用語として「体積流量」というのがあります。
最近の家庭用FDMプリンターのPRや評価では、印刷速度値(500mm/sとか600mm/sとか)ばかりが誇張されていますが、実際に印刷設定するには「体積流量」というものをしっかりと把握することが大きなスキルアップになります。
今回の記事の主旨は、「手持ちのプリンター及び手持ちのフィラメントで簡単に最大体積流量を測ってみる」ということで、ELEGOO Rapid PLA+(高速対応)とELEGOO PLA+(強度アップ)でどの程度の差が出るのかという比較テストを例に紹介します。ELEGOO PLAは価格も安くて使われている方も多いと思います。
今回紹介する方法は、下記のellis’ Print Tuning Guideのサイトを参考に、Neptune4をLAN経由で操作する環境で行っていますが、他機種においても共通する部分があると思いますので、是非試してみてください。
最大体積流量を測る方法としてCNC Kitchen
https://www.cnckitchen.com/blog/extrusion-system-benchmark-tool-for-fast-prints
などがよく紹介されていますが、mg単位まで計れる精密天秤が必要なため、ここではもっと簡単に簡易的に測る方法となります。
尚、本テストは装置に直接コマンドを送るため、入力間違い等ないように、自己責任で行ってください。
体積流量と最大体積流量とは
そもそも「体積流量(mm3/s)」というものを把握しなければいけません。
一般的に言われてる「印刷速度(mm/s)」との概算関係式は、
体積流量(mm3/s)=印刷速度(mm/s)×積層幅(mm)×積層高さ(mm)
または
印刷速度(mm/s)=体積流量(mm3/s)/積層幅(mm)/積層高さ(mm)
となります。
図で示すと次のようになり、分かり易いと思います。
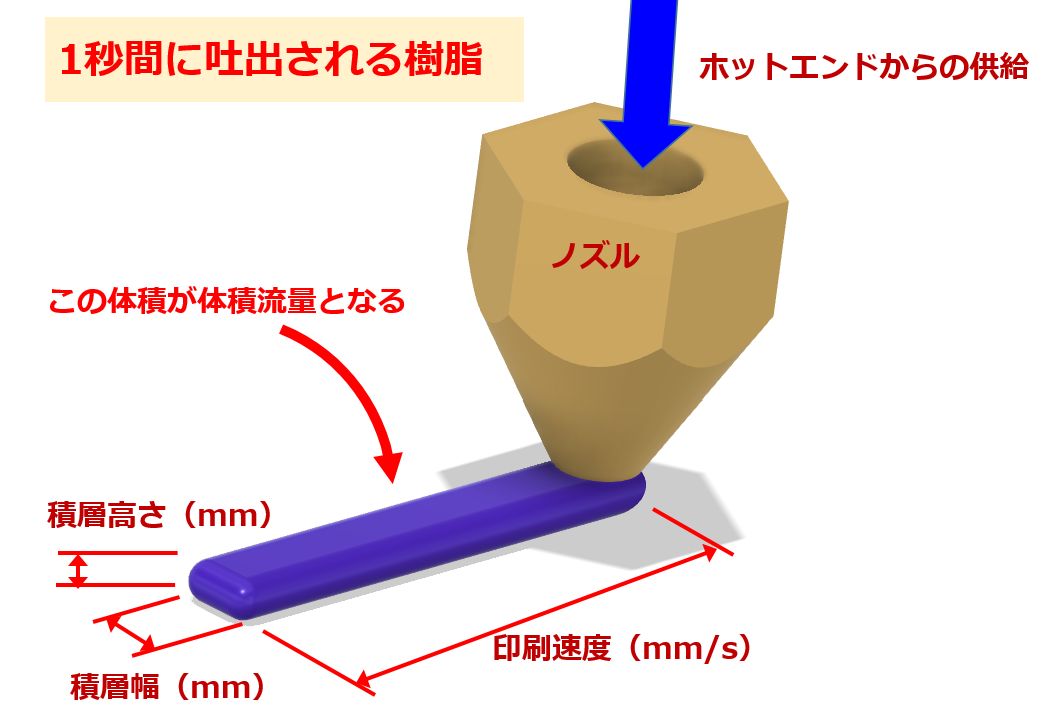
「体積流量」は、エクストルーダーの樹脂供給能力の指標となり、「印刷速度」は、X軸・Y軸の移動速度能力に樹脂供給能力を加えた指標となります。また、「移動速度」は樹脂供給を伴わないX軸・Y軸の移動速度となります。
つまり、「印刷速度〇〇〇mm/s」という宣伝文句だけでは、移動速度能力と樹脂供給能力の中身が分かりません。ユーザーとしては、移動速度能力と受け取った方が無難だと思います。そこで重要になってくるのが、「体積流量」なのです。
実際の「印刷速度」を設定する上では、「体積流量」の上限を超えて設定することはできませんし、設定出来ても印刷不良や装置トラブルになります。この「体積流量」の上限を「最大体積流量」といい、この値の目安を知ることで最高のパフォーマンスで印刷設定することが可能になるのです。
Orcaスライサーではフィラメント毎に「最大体積流量」(「最大体積速度」という表現になってますけど・・)の設定項目がありますが、Curaスライサーにはその項目がありません。上記の関係式で「印刷速度」を算出、設定するしかありません。
最大体積流量の簡易測定の概要
CNC Kitchenの測定方法は、実際にノズルから吐出される樹脂の量を計るという方法ですが、ellis’ Print Tuning Guideで紹介されているのが、フィラメントの送り出し量を目視で測るという簡易方法です。必要な物品は、物差しとマーキング用のペンまたはテープぐらいです。測定操作は、Fluidd画面上で行います。
測定手順概要は、
1.エクストルーダー上面入口部からフィラメントの100mmのところにマーキングする。
2.Fluidd画面上から、指定フィラメント送り速度(mm/min)で100mmのフィラメントを送り出せという指令を出す。
3.フィラメントがどれだけ消費されたかを測る。
4. 1~3を速度を変えて繰り返す。
「最大体積流量」の判断:
消費量が減少し始めた所の送り速度(mm/min)から体積流量(mm3/s)に換算する。
つまり、フィラメント供給に抵抗が出始めたところを「最大体積流量」と見なそう、ということです。

また、「最大体積流量」は温度設定により異なりますので、フィラメントの推奨温度範囲で比較することも条件設定に役立つと思います。
最終的に得たい測定結果は、次のイメージになります。

指定した送り量(100㎜)に対して、実際に送り出した量がしきい値(98%、98mm)まで低下した時の体積流量値となります。
測定前に確認しておくこと
1.通常のフィラメント手動送り(パネル操作)で、100㎜設定で100㎜送る状態であればよいのですが、もし過不足があれば送り量の設定パラメータを修正することをお奨めします。修正方法は、過去記事を参照してください。
2.機種によっては、100mm設定できない可能性もある(Neptune4ではOK)ので、Printer.cfgの[extruder]セクションのmax_extrude_only_distance設定値を101以上に設定する必要があります。
3.参考値として予め使用するフィラメントについて、スライサーでのプロファイルで確認できる「最大体積流量」設定値を調べておく。
例として、OrcaスライサーでNeptune4の場合は下表のような値が設定されています。実測値の予測としては、この値より高い値になるはずです。尚、この値は機種によって異なりますので、ご自身の装置に合った目安値をきめてください。
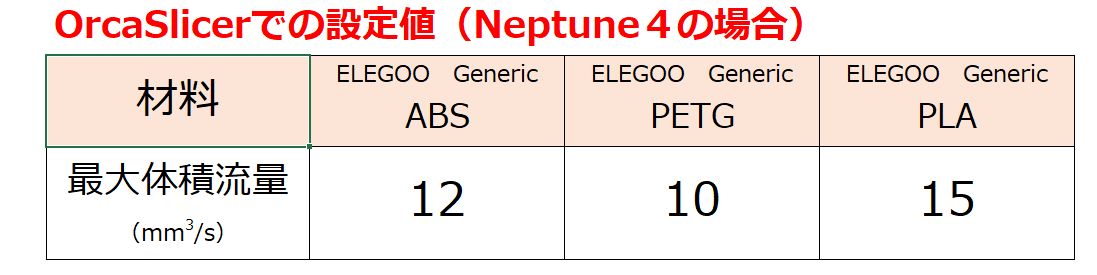
測定計画
実際の測定前に測定計画を立てます。
・今回測定するのは、手持ちのELEGOO PLA+とRapid PLA+の2種類とする。
・温度設定は、フィラメントスプールに記載された範囲内の200℃、210℃、220℃、230℃とする。
・フィラメントの送り速度設定値を、350mm/min※から50mm/min刻みで測定する。※機種により異なります。
(体積流量に換算すると14mm3/sから2mm3/s刻みでの測定となります)
測定手順
まず最初にプリンターの電源を入れて、LAN経由でFluidd画面を表示しておきます。
ノズルを加熱して、測定用のフィラメントをセットしておきます。
ノズルの温度設定をして、いよいよ測定開始です。
① Fluidd画面の「コンソール」の下のコマンド送信の欄があるので、まず、「M83」というコードを入れて、送信ボタンを押します。
これは、エクストルーダの相対送り出しモード設定になります。
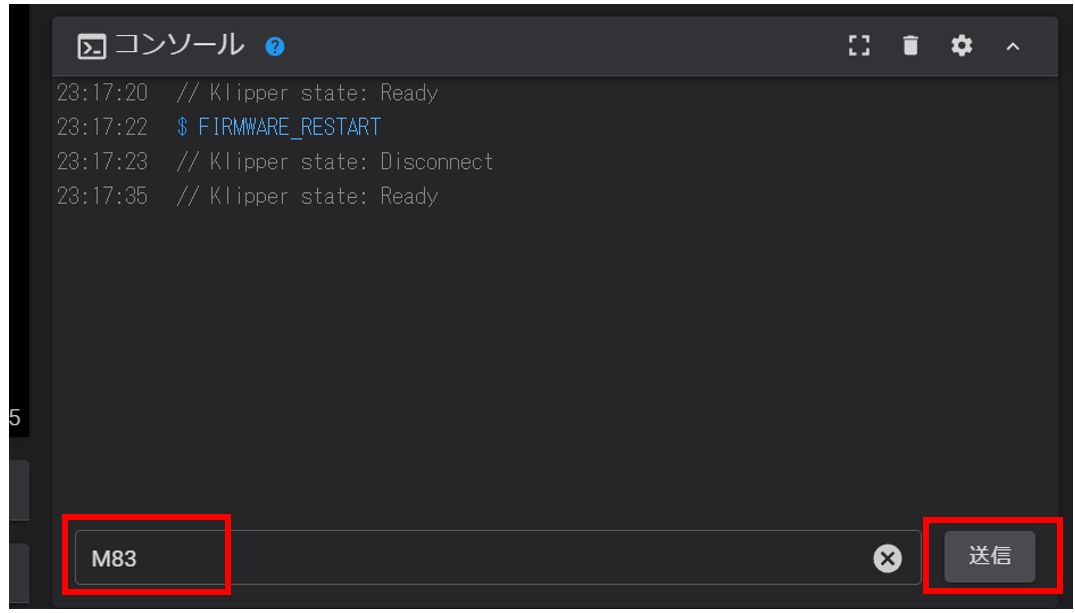
② フィラメントの100mmのところにマーキングを入れます。

③ 次にFluidd画面のコマンド送信の欄に、「 G1 E100 F350」※を入力して、送信します。これは、「送り速度350mm/minで、100mm送れ」という指令になります。
(※Neptune4の場合となります)
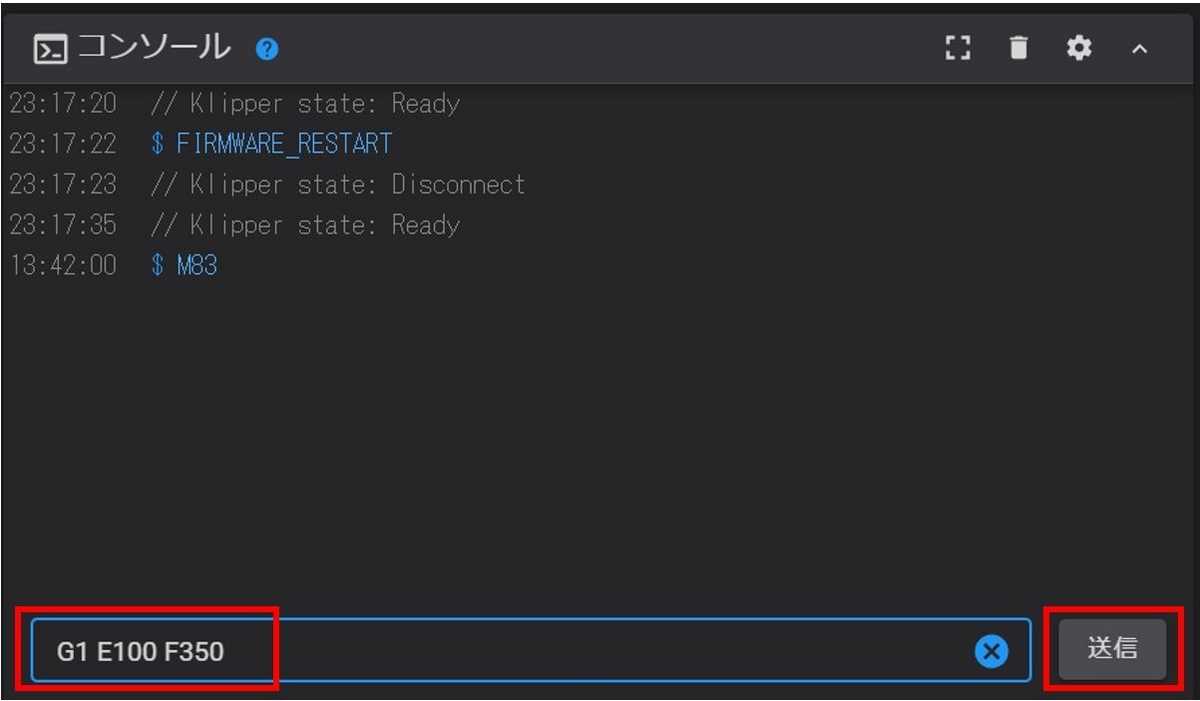
ノズルから樹脂が吐出されます。

マーキングした位置が入口付近で止まります。
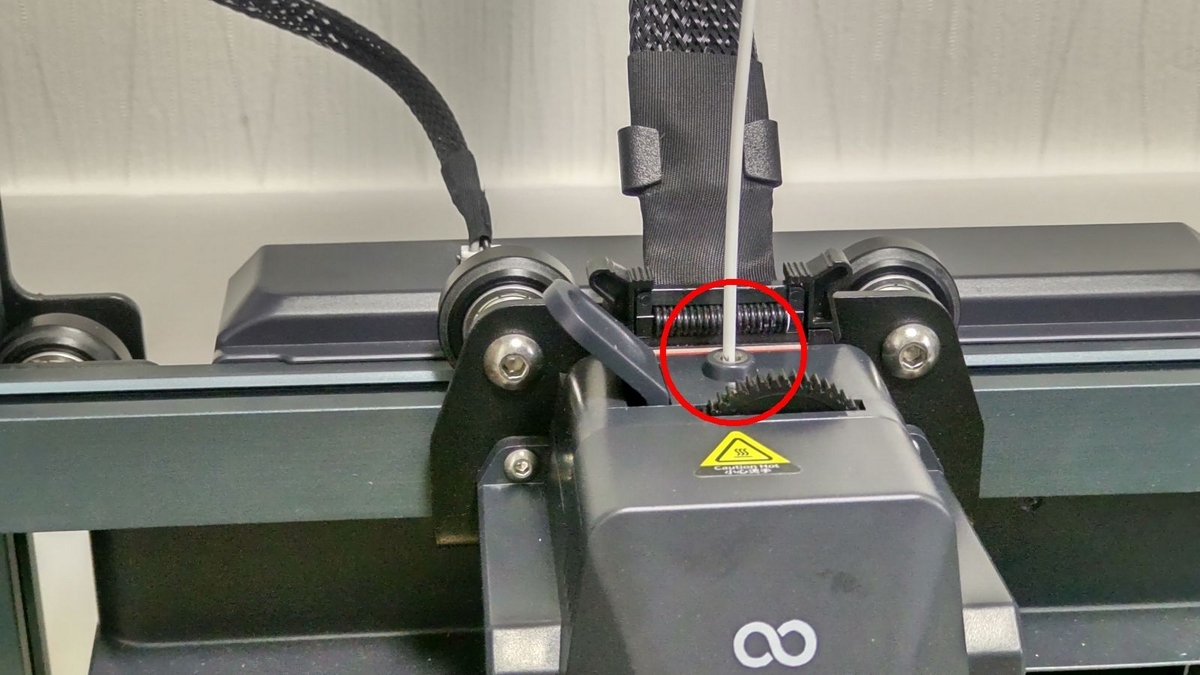
入口からどれだけ残っているかを物差しで測り、消費されたフィラメント長さを測定値とします。
測定結果
測定結果は次の通りでした。
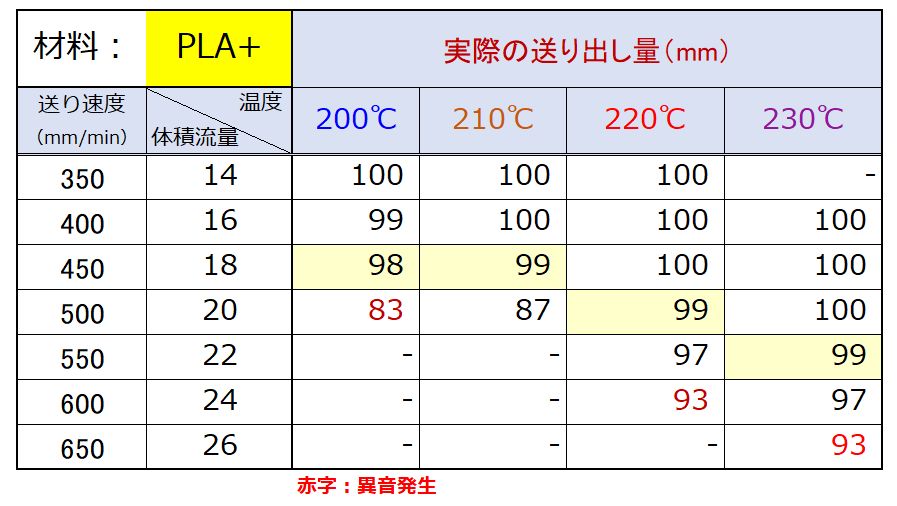
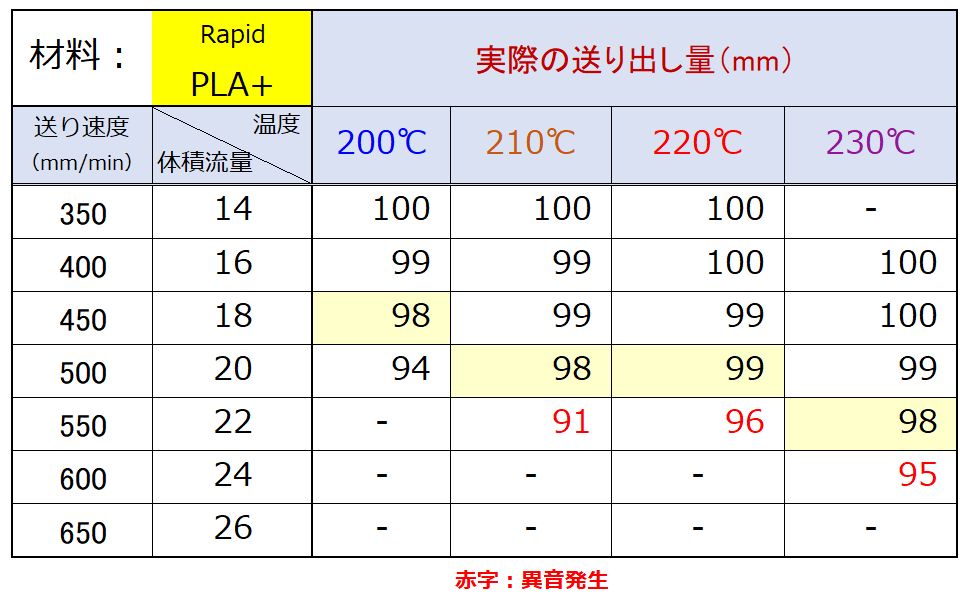
上記の測定結果から、フィラメント供給が低下し始めたポイント(黄色枠)の体積流量を最大体積流量と見なし、その値を下表にまとめました。

考察
測定結果から、Orcaスライサーで設定されていた最大体積流量より、やや高めに設定できる感触が得られましたし、温度設定による変化も明確となりました。
そして驚いたことに、Rapid PLA+の方が高い値になることを期待したのですが、残念ながら当テストでは、高速印刷対応を実感できませんでした。200~210℃では、PLA+より高いようですが、220~230℃では、PLA+より下回りました。別の言い方をすれば、PLA+より温度変化の影響が小さいという感じでしょうか。
尚、今回のテストは、ノズル出口がフリーで抵抗のない吐出状態ですので、実際の印刷での押し付けることによる抵抗を考慮すると、少し少なめの設定が良いのではと思います。
まとめ
今回は、最大体積流量を簡単に測定出る方法として紹介しました。たくさんの測定ポイントがあって面倒くさそうですが、上記のテスト時間も1時間掛からなかったと思います。
印刷の品質を落とさずに印刷時間を短縮する一つの要素としてこの最大体積流量の把握は大きな意味があると思います。少しでも皆様の参考になれば幸いです。
追加比較(最短時間印刷)
Rapid PLA+とPLA+のベンチマーク印刷も行ってみました。違いが出易いように、普通の印刷では面白くないので、Curaスライサーを使って最短時間を目指したもので、ハードの変更はせずに設定のみで実印刷時間:15分41秒でした。ノズル:真鍮0.4mm、積層ピッチは0.3mm、温度:230℃、冷却:100%諸々です。
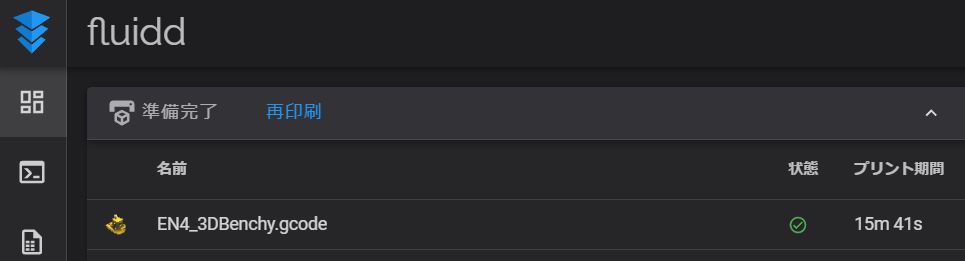
左:PLA+ 右:Rapid PLA+


実用的ではない短時間印刷のため、仕上がりはいずれも粗いですが、船首部下のオーバーハング部の乱れがRapidPLA+の方がやや少ないといった違いぐらいかな。RapidPLA+は少し色白でつるっとした表面です。私にはそれぐらいしか区別がつきません。